Application and web versions
open allIf you're using a computer running Windows, you can use the Telegram app or one of the Web versions available in your browser. These instructions are primarily intended for the Telegram for Windows app from the Microsoft Store. However, they are also suitable if you prefer to use the Web versions, e.g., web.telegram.org/k/ and web.telegram.org/z/ (hereafter referred to as K and Z respectively), but some settings might be missing and menu items named differently.
How to protect your account from cybercriminals
open allWhat for: So you don't get hacked.
To log in to Telegram on a new device, you should scan a QR code with your phone or enter a code received by phone call or SMS. If cybercriminals want to hijack your account, they can intercept a message or incoming call and log in to the messenger in your place.
To protect yourself, enable two-factor authentication. If this feature is activated, when logging in to the app from a new device you should enter not only a code received via SMS or phone call, but also a password. Without the password, cybercriminals will not be able to enter the account, even if they intercept a message or call containing a code. To enable two-factor authentication:
- Click three horizontal lines in the upper left corner of the screen;
- Select Settings;
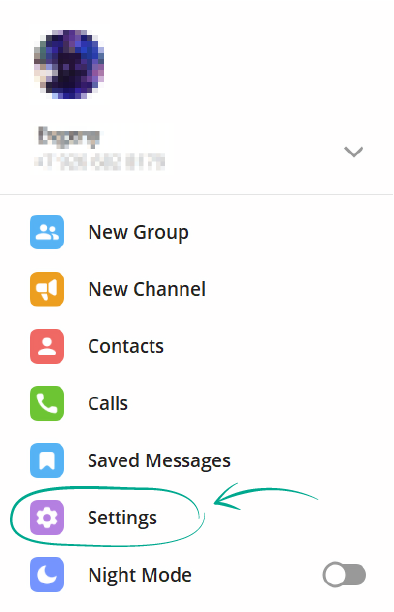
- Go to the Privacy and Security section;
- In the Security section, select Two-Step Verification;
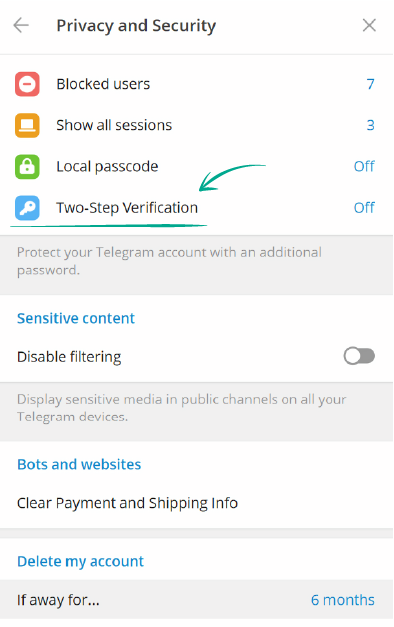
- In the window that opens, click Create Password;
- Create a strong password and enter it twice, then click Continue;
- If you're worried about forgetting your password, add a hint in the next window and click Continue;
- Important! Don't use the password itself as the hint, and don't use a question which answer can easily be googled (e.g., "how many steps are in the Spanish Steps, Rome?");
- In the next window, enter an e-mail address you can use to recover the password in case you forget it;
- Click Save and Finish;
- In the next window, enter the code sent to your e-mail address.
What for: To keep strangers from reading your correspondence.
If you logged in to Telegram on someone else's computer or phone and didn't log out, anyone will be able to read your messages and even write to people from your account. For your convenience, the app keeps a list of active sessions. Check the list and make sure that there are no extra devices connected:
- Click three horizontal lines in the upper left corner of the screen;
- Select Settings;
- Go to the Privacy and Security section;
- Skip this point in Web version Z.
- In the Security section, select Show all sessions;
- In the Web versions, this button is called Devices;
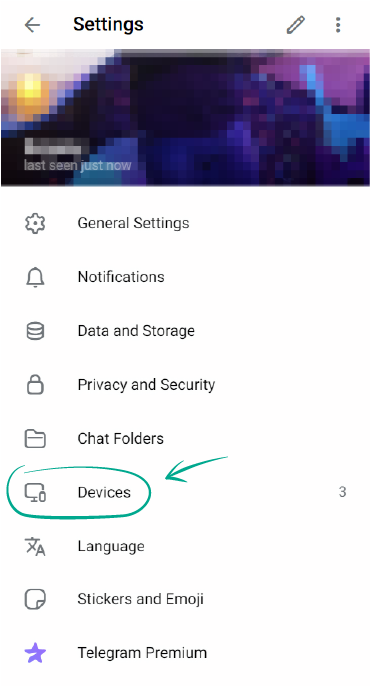
- If you see an unfamiliar device in the Active Sessions section, select it and click Terminate Session.
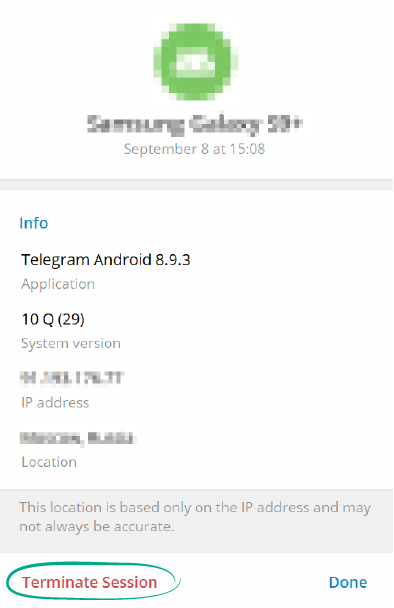
What for: To keep strangers from reading your correspondence.
If you leave your device unattended, anybody can take advantage of it and read your correspondence or write messages on your behalf. To prevent this, set a passcode in the privacy settings (this function is not available in Web version K).
- Click three horizontal lines in the upper left corner of the screen;
- Select Settings;
- Go to the Privacy and Security section;
- In the Security section, select Local Passcode;
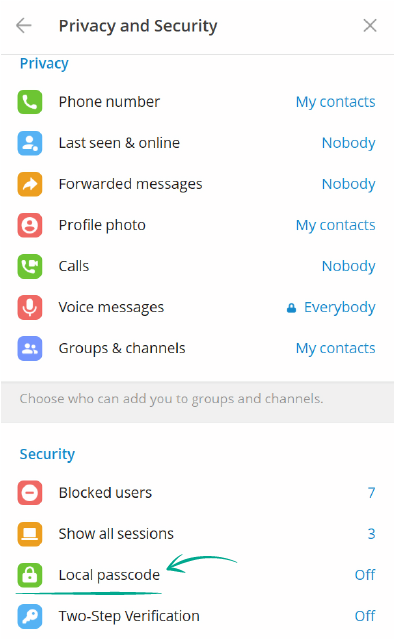
- In Web version Z this button is called Enable Passcode;
- Create a strong passcode, enter it twice, and click Save Passcode;
- In Web version Z, click Continue.
When this feature is enabled, above the chat list you can see a padlock icon. If you need to move away from your computer, click the padlock and the application will be locked until you enter the passcode. Telegram will also ask for the passcode every time you launch the app.
Telegram for Windows also lets you set up a timed auto-lock so you don't need to click the padlock manually every time.
- Click three horizontal lines in the upper left corner of the screen;
- Select Settings;
- Go to the Privacy and Security section;
- In the Security section, select Local Passcode;
- Enter the passcode you just set, and click Submit;
- In the window that opens, select Auto-Lock if away for..., select a preferred interval, and click OK.
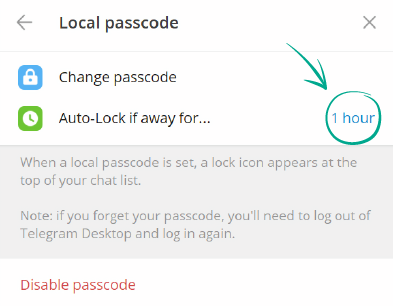
If you forget your passcode, you will need to reinstall Telegram on that device, and all your Secret Chats will be lost.
What for: So that cybercriminals don't use your payment details.
With Telegram you can not only chat and read news channels, but also pay for goods and services. When making a purchase, your payment and shipping information is saved, including your bank card number. However, this information is not stored on the Telegram servers: it's kept by payment services, who process all transactions. The privacy policy of these services explains how the information is protected and used.
If you don't want to study the documentation and just want to eliminate the risk of a data leak, you can clear this data.
- Click three horizontal lines in the upper left corner of the screen;
- Select Settings;
- Go to the Privacy and Security section;
- In the Bots and websites section (in Web version K, Payments), click Clear Payment and Shipping Info;
- In the window that opens, mark the data you want to delete and click Clear.
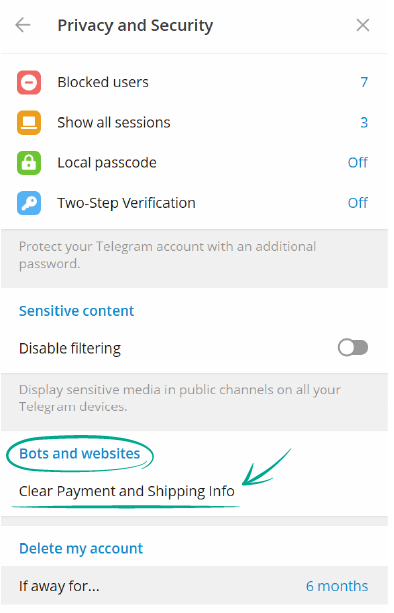
In Web version Z, you can't clear your payment and shipping information. Use Web version K or the app.
Downside: you will have to manually enter your bank card details and delivery address for every new purchase.
What for: So the new owner of your old number can't read your correspondence or write messages from your account.
To log in to Telegram on a new device, you can scan a QR code or enter a one-time code received by phone call or SMS. If you decide to change your number or you don't use it for a long time, at some point the operator will transfer the old number to someone else.
In certain circumstances — for example, if you want to log in to Telegram using an SMS code — that code might go to a stranger, who could then access your account. To prevent this, if you change your number you should enter the new one in the settings.
- Click three horizontal lines in the upper left corner of the screen;
- Select Settings;
- Click Edit profile;
- Select Phone number;
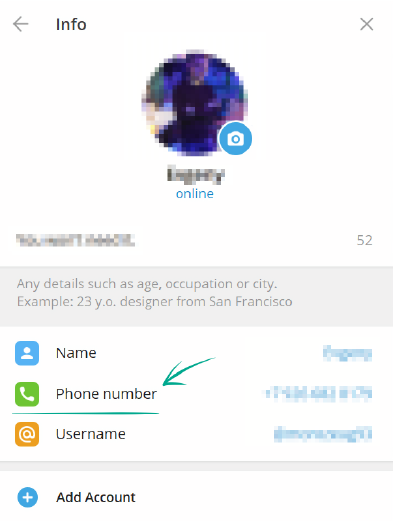
- Click Change number, enter the new one and click Submit;
- Enter the code sent via SMS to your new number.
In the Web versions of Telegram, you can't change your phone number.
How to protect your private data from strangers
open allWhat for: So you can decide who gets to see your number.
By default, only your contacts can see your phone number in Telegram. If you changed this setting and made your number visible to everybody, spammers or obsessive admirers could take advantage of this.
To limit the visibility of your number or hide it completely:
- Click three horizontal lines in the upper left corner of the screen;
- Select Settings;
- Go to the Privacy and Security section;
- In the Privacy section, click Phone Number;
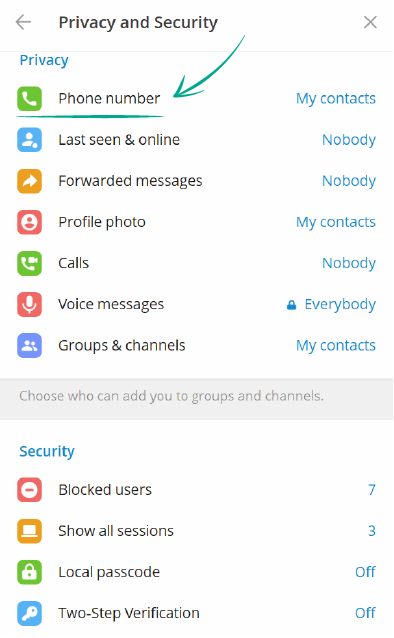
- In the Web versions, this point is called Who can see my phone number?;
- Next, select My Contacts or Nobody and click Save.
In this window, you can also add exceptions. To do so, in the app:
- In the Add exceptions section, click Add users opposite Always share with or Never share with;
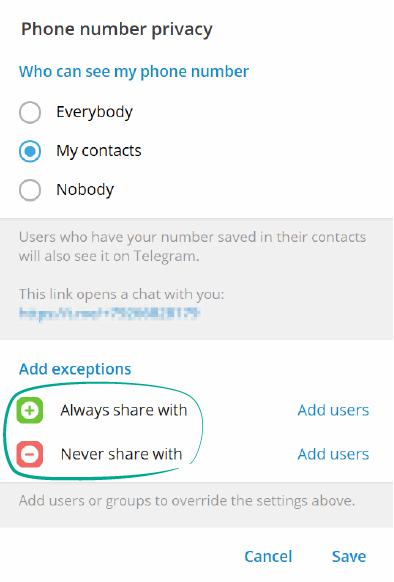
- Select the relevant person from your contact list and click Save.
In the Web versions:
- In the Exceptions section, click Always Allow or Never Allow;
- Select the relevant person from the contact list and click on the blue arrow in the lower right corner of the window.
What for: So nobody knows when you were last online.
Telegram shows its users when you last entered the app. If you don't want anybody to see that information, you can limit the visibility of your most recent activity in the settings:
- Click three horizontal lines in the upper left corner of the screen;
- Select Settings;
- Go to the Privacy and Security section;
- In the Privacy section, select Last Seen & Online;
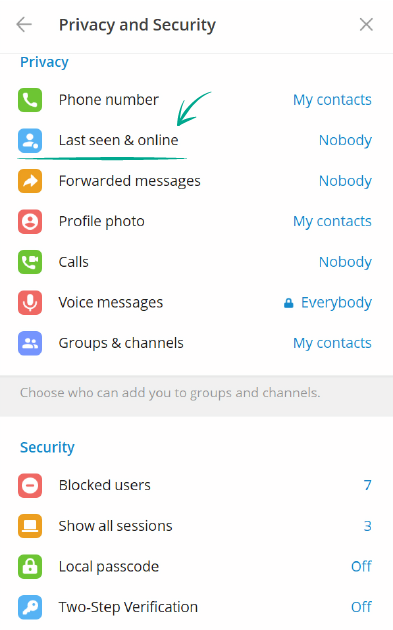
- In the Web versions, this point is called Who can see my last seen time?;
- Next, select My Contacts or Nobody and click Save.
In this window, you can also add exceptions. To do so, in the app:
- In the Add exceptions section, click Add users opposite Always share with or Never share with;
- Select the relevant person from your contact list and click Save.
In the Web versions:
- In the Exceptions section, click Always share with or Always hide from (in Web version Z, Always allow or Never allow);
- Select the relevant person from the contact list and click on the blue arrow in the lower right corner of the window.
Downside: you won't see the last seen status of users you've hidden your own activity from.
What for: To avoid getting distracted and exposing personal data.
By default, the Telegram Web versions and Telegram for Windows sends notifications to your desktop about new messages, including private texts and sender names. If you're using the application in a public place, strangers might see your messages, and the same goes for colleagues at work. To hide this information in the app:
- Click three horizontal lines in the upper left corner of the screen;
- Select Settings;
- Go to the Notifications and Sounds section;
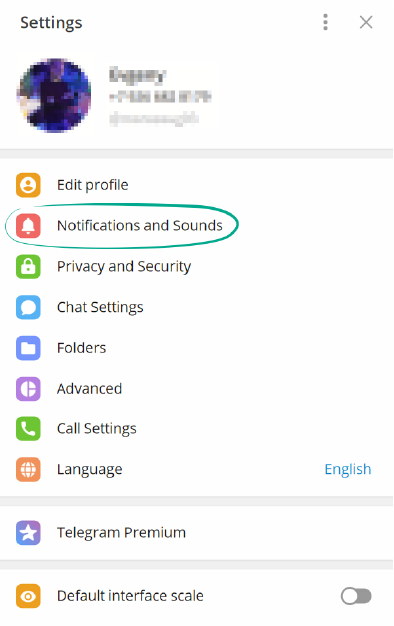
- In the Notifications for chats section, clear the ticks from Name and Text.
Even if the text and sender are hidden, notifications can still annoy you or distract from work. To completely turn off all alerts in the app, in the Notifications and Sounds section, turn off the toggle switch opposite Desktop notifications.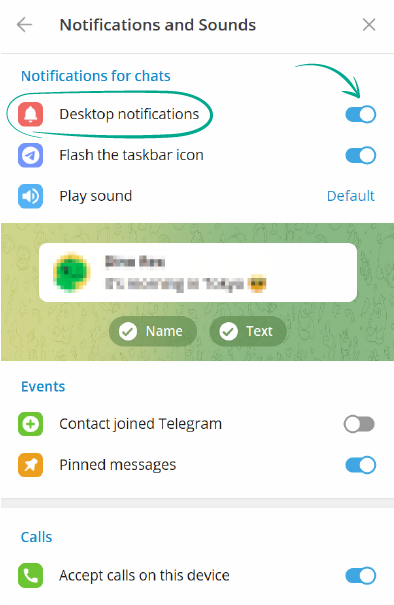
To turn off notifications in the Web versions:
- Click three horizontal lines in the upper left corner of the screen;
- Select Settings;
- Go to the Notifications section;
- Clear the necessary check boxes from the Private Chats, Groups, Channels, and Other sections.
What for: So that strangers can't see your photos and videos.
Telegram lets you upload photos and videos to use as profile pictures. By default, all Telegram users can see them. If you don't want strangers to know what you look like, you can make it so that only your contacts can see your profile photos and videos.
- Click three horizontal lines in the upper left corner of the screen;
- Select Settings;
- Go to the Privacy and Security section;
- In the Privacy section, select Profile photo;
- In the Web versions, the relevant point is labelled Who can see my profile photos & videos?;
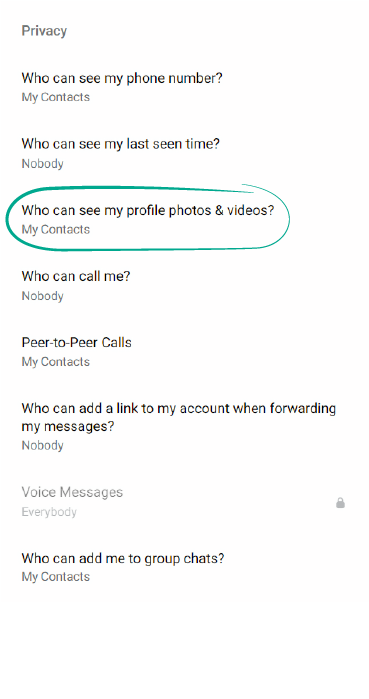
- Next, select My Contacts and click Save.
Now, everyone except your contacts will see a single-color icon with initials instead of your profile pictures.
In this window, you can also add exceptions. To do so, in the app:
- In the Add exceptions section, select Add Users opposite Always allow or Never Allow;
- Select the relevant person from your contact list and click Save.
In the Web versions:
- In the Exceptions section, click Always Allow or Never Allow; In Web version Z, the necessary items are Always Allow and Never Allow;
- Select the relevant person from the contact list and click on the blue arrow in the lower right corner of the window.
What for: To stay anonymous.
If you don't want other users to see your real name and photos, you can change them in the app settings. Note that deleting photos in the Web versions is not possible.
- Click three horizontal lines in the upper left corner of the screen;
- Select Settings;
- Go to the Edit profile section;
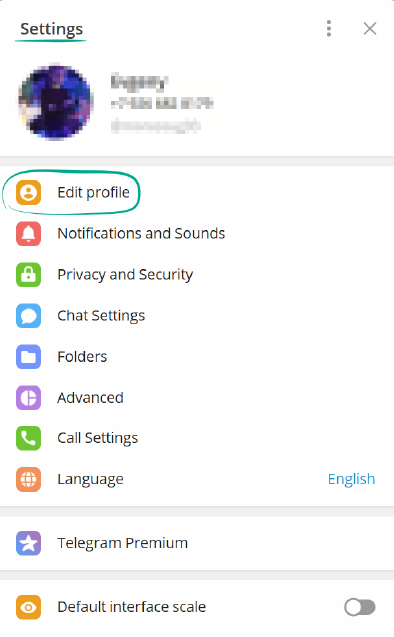
- Click on your photo at the top, click the three-dot icon in the lower right corner of the screen, click Delete and confirm your choice. If you have more than one photo or video, repeat this action for all of them;
- To upload a different image instead of your photo, click the camera icon under your profile name, select Photo or Video, and upload your image;
- In the First Name line, change your name to a pseudonym and click Done;
- Do the same in the Username line.
Important! Changing your name will not change it for users who added you to their contact lists already. They will see your name as it is saved in their contacts.
What for: To limit your account visibility to strangers.
When a friend or acquaintance forwards your message to someone, the message includes a link to your profile. In this way, strangers can see your account. To stop Telegram from attaching a link to your profile:
- Click three horizontal lines in the upper left corner of the screen;
- Select Settings;
- Go to the Privacy and Security section;
- In the Privacy section, select Forwarded Messages;
- In the Web versions, this point is called Who can add a link to my account when forwarding my messages?;
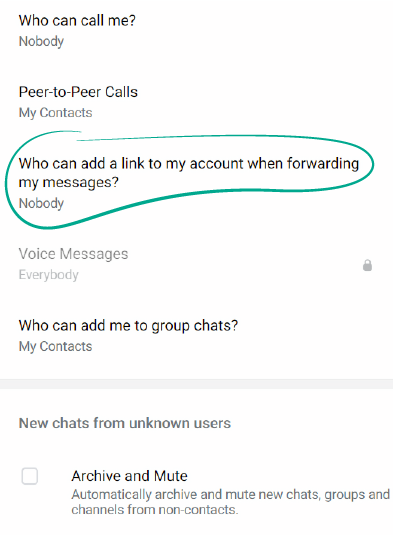
- Next, select My Contacts or Nobody and click Save.
In this window, you can also add exceptions. To do so, in the app:
- In the Add exceptions section, select Add Users opposite Always allow or Never Allow;
- Select the relevant person from your contact list and click Save.
In the Web versions:
- In the Exceptions section, click Always Allow or Never Allow;
- Select the relevant person from the contact list and click on the blue arrow in the lower right corner of the window.
What for: So Telegram doesn't store data on your private calls.
There are two ways to make calls in Telegram: through the application server, or directly between devices over the network — that is, peer-to-peer. The main differences are the following.
Calls via server
+ The other person can't find out your IP address, which in certain circumstances they could use to discover your location.
– Call data ends up on the server, albeit in an encrypted form.
– The quality of the connection can be worse compared to peer-to-peer.
Peer-to-peer
+ Telegram does not receive call data.
+ Better connection quality.
– The other person can find out your IP address and take advantage of it.
We recommend using peer-to-peer connection when communicating with people from your contacts, and calling via server in all other cases. In this way, Telegram doesn't receive data on your private calls, and strangers can't find out your IP address.
This option is selected by default. To return to the previous settings, if you changed them:
- Click three horizontal lines in the upper left corner of the screen;
- Select Settings;
- Go to the Privacy and Security section;
- In the Privacy section, select Calls;
- Click Use peer-to-peer with;
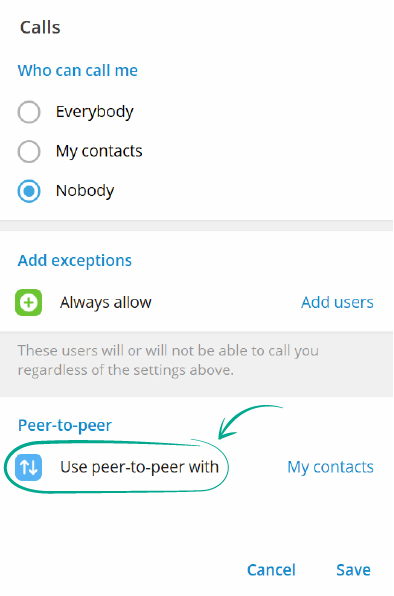
- In the line Use peer-to-peer with select My contacts.
In Web version K:
- Click three horizontal lines in the upper left corner of the screen;
- Select Settings;
- Go to the Privacy and Security section;
- Select Calls;
- In the Peer-to-Peer section, select My Contacts.
In Web version Z:
- Click three horizontal lines in the upper left corner of the screen;
- Go to the Privacy and Security section;
- Click Peer-to-Peer calls;
- Select My Contacts.
What for: So you don't leave traces of correspondence on Telegram servers and securely delete messages.
Telegram for Windows and the Web versions do not let you create new secret chats or see existing ones (secret chats from your phone will not be shown in the list). To learn how to create and see secret chats, read the Telegram instructions for Android and iOS.
How to protect yourself against spammers and trolls
open allWhat for: So you don't receive messages from people you don't want to communicate with.
If you received a message from a spammer or fraudster, or just somebody you don't want to communicate with, you can block that user.
- Click three horizontal lines in the upper left corner of the screen;
- Select Settings;
- Go to the Privacy and Security section;
- In the Security section, select Blocked users;
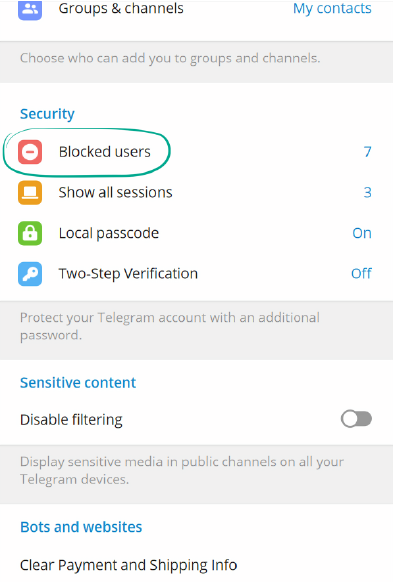
- In the window that opens, click Block user;
- In the Web versions, click the plus sign in the lower right corner;
- Select who you want to block.
The blocked user will not know you added them to your denylist. They can send you messages, but you won't see them — they will appear to the user as unread. Regardless of your other settings, blocked users can't see your photographs or last seen status.
What for: So that you don't get distracted by calls.
By default, only your contacts can call you in Telegram. If at some point you changed these settings and allowed anyone to call you, or you want to only communicate via messages even with close friends, you can block calls:
- Click three horizontal lines in the upper left corner of the screen;
- Select Settings;
- Go to the Privacy and Security section;
- In the Privacy section, select Calls;
- In the Web versions, this item is called Who can call me?;
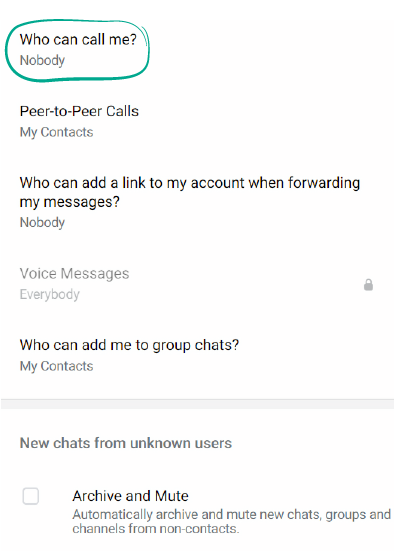
- Next, select My Contacts or Nobody and click Save.
In this window, you can also add exceptions. To do so, in the app:
- In the Add exceptions section, select Add Users opposite Always allow or Never Allow;
- Select the relevant person from your contact list and click Save.
In the Web versions:
- In the Exceptions section, click Always Allow or Never Allow;
- Select the relevant person from the contact list and click on the blue arrow in the lower right corner of the window.
What for: So you don't get invitations from anyone.
By default, all Telegram users can send you invitations to channels and groups. To restrict this:
- Click three horizontal lines in the upper left corner of the screen;
- Select Settings;
- Go to the Privacy and Security section;
- In the Privacy section, select Groups and channels;
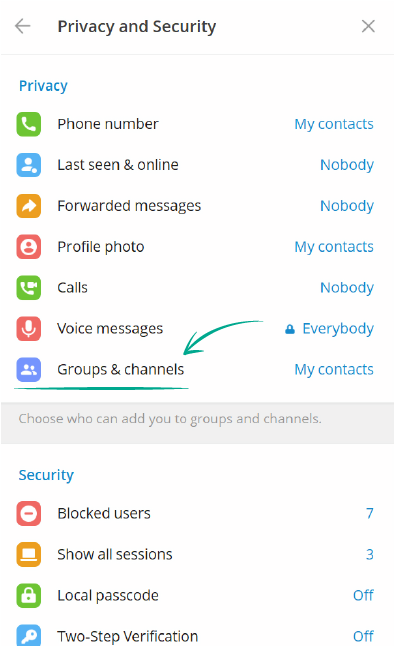
- In the Web versions, this item is called Who can add me to group chats?;
- In the Who can add me to groups and channels section, select My Contacts and click Save.
In this window, you can also add exceptions. To do so, in the app:
- In the Add exceptions section, select Add Users opposite Always allow or Never Allow;
- Select the relevant person from your contact list and click Save.
In the Web versions:
- In the Exceptions section, click Always Allow or Never Allow;
- Select the relevant person from the contact list and click on the blue arrow in the lower right corner of the window.




