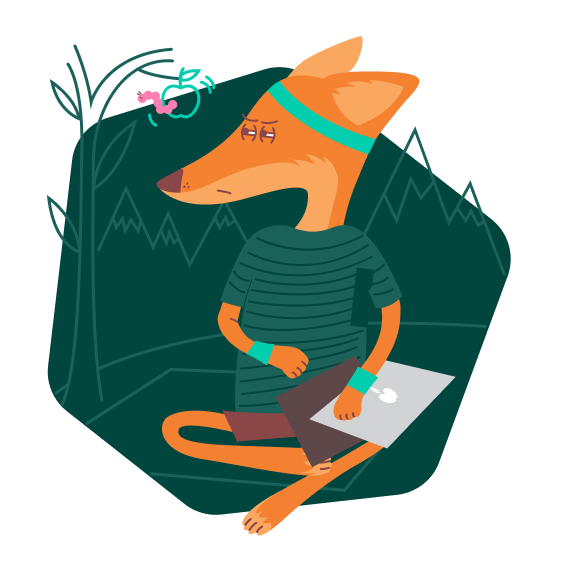Проверьте настройки учетной записи Google
показать всеЕсли вы используете Chrome с учетной записью Google, приватность и безопасность данных в браузере напрямую зависят от ее защиты. Поэтому помимо параметров браузера Chrome мы рекомендуем проверить настройки аккаунта Google.
Как защититься от вредоносных сайтов и программ
показать всеЗачем: чтобы выявить проблемы в защите и устранить их.
Chrome может выполнить специальную проверку, чтобы выявить утечку паролей, небезопасные расширения, определить актуальность версии браузера и включить предупреждения о вредоносных сайтах:
- Нажмите на три точки в правом верхнем углу экрана.
- Выберите Настройки.
- Перейдите в раздел Проверка безопасности.
- Нажмите Выполнить проверку.
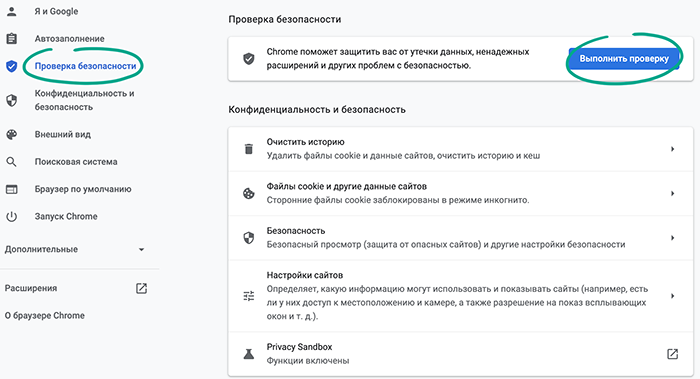
Помните, что Chrome выполняет лишь базовую проверку безопасности и не сканирует macOS на наличие вредоносных программ, поэтому не является заменой антивирусу.
Зачем: чтобы найти баланс между приватностью и безопасностью.
Браузер Chrome может автоматически выявлять фишинговые сайты, следить за утечками паролей и использовать другие механизмы защиты. Однако чем более строгую политику безопасности вы выберете, тем больше данных о системе и вашей работе в Интернете получит Google, и тем сильнее пострадает ваша приватность. Например, Google может собирать информацию о посещенных страницах, образцы скачанных файлов, данные о системе и другие сведения. Чтобы выбрать уровень безопасности:
- Нажмите на три точки в правом верхнем углу экрана.
- Выберите Настройки.
- Перейдите в раздел Конфиденциальность и безопасность.
- Выберите Безопасность.
- Если вы не хотите делиться с Google дополнительными сведениями, нажмите Стандартная защита — Chrome будет сверять URL посещенных страниц со списком вредоносных ресурсов и предупреждать вас об опасности. Адрес и образцы содержимого сайта будут отправляться в Google только в том случае, если вы загрузите с него вредоносный файл или сайт попытается украсть ваш пароль. При желании вы можете включить расширенный сбор данных или, если приватность для вас важнее, отказаться от него:
- Нажмите Помочь сделать Интернет безопасным для всех — и Chrome будет отправлять Google веб-адреса (URL) и часть содержимого не только вредоносных сайтов, но и других потенциально подозрительных ресурсов, которые вы просматриваете. А если Chrome обнаружит на компьютере небезопасное ПО, в Google будут направлены образцы файлов и записи из реестра системы. Эти данные используют для улучшения защиты, чтобы Chrome мог точнее распознавать угрозы.
- Нажмите Сообщать, если пароли были раскрыты в результате утечки данных — и Chrome будет периодически сверять сохраненные в браузере пароли со списком украденных. Чтобы выполнить проверку, браузер передает ваши учетные данные в Google в зашифрованном виде.
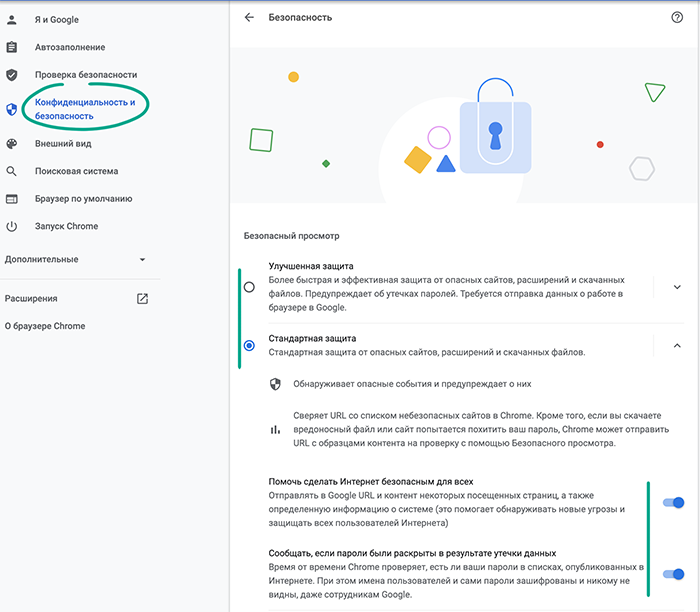
- Если вы готовы предоставлять разработчикам все необходимые данные ради безопасности, нажмите Улучшенная защита — браузер будет следить за утечками паролей и отправлять на проверку адреса некоторых посещенных страниц, образцы контента, скачанных файлов, сведения о действиях расширений и данные о системе.
Также повысить конфиденциальность можно отключив защиту Chrome, однако мы не рекомендуем отказываться от встроенных средств безопасности браузера.
Зачем: чтобы злоумышленники не могли перенаправить вас на вредоносный сайт.
Чтобы загрузить сайт, браузеру нужно получить его IP-адрес, например 172.217.18.100. Однако запоминать такие последовательности цифр неудобно, поэтому в Интернете используется система доменных имен — Domain name system (DNS). Она позволяет определять IP-адрес сайта по его имени, состоящему из букв. Поэтому вместо 172.217.18.100 вы можете написать google.com и попадете на ту же самую страницу. Для определения IP-адреса по имени сайта браузер отправляет на специальный сервер DNS-запрос, а в ответ получает нужную последовательность цифр.
Злоумышленники могут перехватить этот запрос и подменить ответ сервера, отправив браузеру другой IP-адрес, например вредоносного сайта. Такие атаки часто используют, чтобы перенаправить жертву на поддельную страницу и украсть пароль от аккаунта или данные банковской карты. Chrome позволяет включить шифрование DNS-запросов, что помешает мошенникам перехватывать их. В итоге эта опция повысит как вашу безопасность, так и приватность. Чтобы включить шифрование:
- Нажмите на три точки в правом верхнем углу экрана.
- Выберите Настройки.
- Перейдите в раздел Конфиденциальность и безопасность.
- Выберите Безопасность.
- Прокрутите страницу вниз и включите функцию Использовать безопасный DNS-сервер.
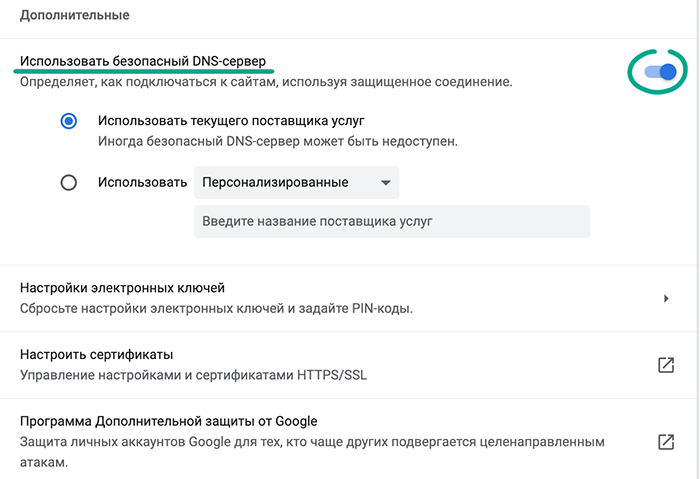
Зачем: чтобы защитить Chrome от угроз.
Chrome может сканировать устройство Apple в поисках вредоносных программ, например рекламного ПО, которое тайком подменяет стартовую страницу. По умолчанию браузер автоматически проверяет компьютер раз в несколько дней, однако, если вы не засомневались в своей в безопасности, можно запустить сканирование вручную.
- Нажмите на три точки в правом верхнем углу экрана.
- Выберите Настройки.
- В меню слева нажмите Дополнительные и перейдите в раздел Сбросить настройки.
- Выберите Восстановление настроек по умолчанию.
- Если вы не хотите делиться с Google результатами проверки и информацией об устройстве на базе macOS, снимите отметку Сообщать Google о вредоносном ПО, системных настройках и процессах, обнаруженных на компьютере при очистке.
- Нажмите кнопку Найти и дождитесь окончания проверки.
Помните, что Chrome выявляет только те программы, которые негативно влияют на его работу, например заменяют домашнюю страницу на сайт с рекламой. Chrome не нацелен на защиту от шифровальщиков, банковских троянов и многих других видов вредоносного ПО, поэтому его нельзя использовать вместо антивируса.
Зачем: чтобы отозвать у веб-ресурсов лишние права.
Разработчикам сайтов необходимо разрешение на доступ к некоторым возможностям браузера и компьютера. Так, на странице поддержки вас могут попросить предоставить разрешение на доступ к микрофону, чтобы включить голосовой чат со специалистом. Однако этим могут воспользоваться злоумышленники — например, чтобы заваливать вас уведомлениями с рекламой. Проверьте список разрешений и отзовите лишние права у подозрительных сайтов.
- Нажмите на три точки в правом верхнем углу экрана.
- Выберите Настройки.
- Перейдите в раздел Конфиденциальность и безопасность.
- Выберите Настройки сайтов.
- В списке Разрешения нажмите Дополнительные разрешения, чтобы раскрыть все элементы.
- Поочередно выберите каждое разрешение и нажмите на значок корзины справа от названия сайта, который имеет к нему доступ.
- Если вы хотите, чтобы никакие сайты не могли запрашивать то или иное разрешение, отключите функцию Запрашивать разрешение на доступ.
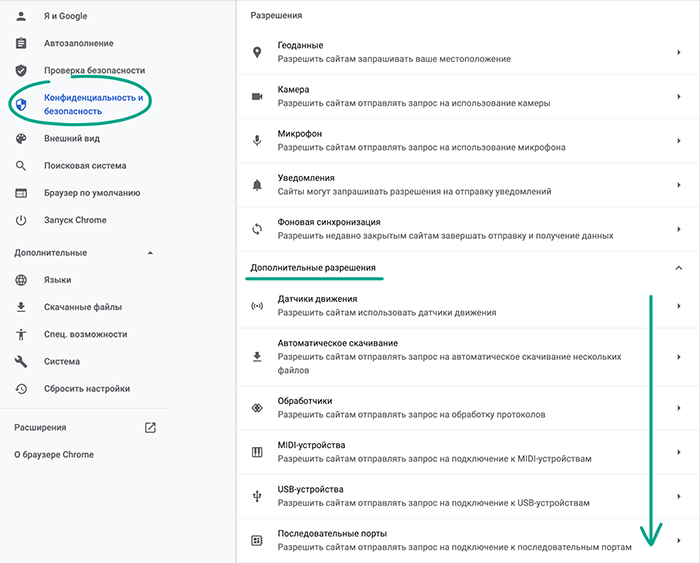
Зачем: чтобы разработчики сайтов не знали о вас лишнего.
Когда вы заходите на какой-либо сайт, на вашем компьютере сохраняется небольшой фрагмент данных с информацией о системе macOS и ваших действиях на странице. Такие файлы называют cookie, разработчики используют их для идентификации посетителей и показа персонализированной рекламы. Например, в них может быть записан ваш логин или список товаров в корзине. В настройках браузера можно ограничить использование сайтами таких файлов.
- Нажмите на три точки в правом верхнем углу экрана.
- Выберите Настройки.
- Перейдите в раздел Конфиденциальность и безопасность.
- Нажмите Файлы cookie и другие данные сайтов.
- Выберите, какие cookie могут использовать сайты:
- Показать все файлы cookie — сайты смогут использовать cookie без ограничений.
- Блокировать файлы cookie сторонних сайтов в режиме инкогнито — в режиме инкогнито рекламодатели, чьи баннеры размещены на странице, не смогут отслеживать ваши действия. Однако разработчики сайта, на котором вы находитесь, продолжат получать эти данные.
- Блокировать сторонние файлы cookie — рекламодатели, чьи баннеры размещены на странице, никогда не смогут отслеживать ваши действия.
- Заблокировать все файлы cookie — полностью запретить всем сайтам использование cookie.
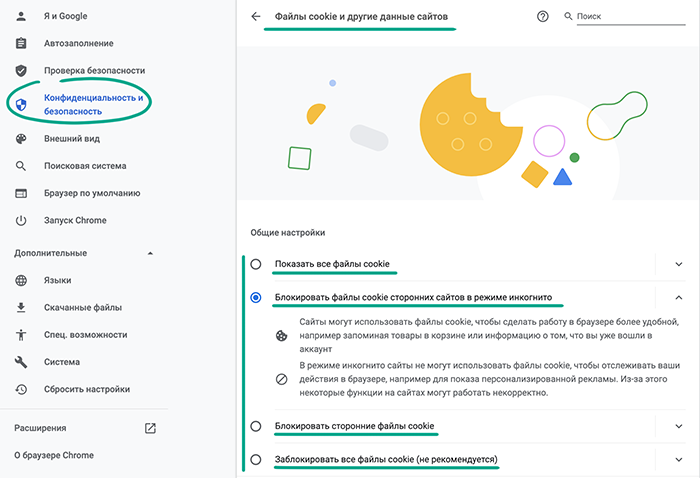
Неудобство: если вы заблокируете все cookie, вам придется каждый раз вручную вводить данные для входа и задавать нужные настройки на всех сайтах.
Зачем: чтобы защититься от уязвимостей.
JavaScript используется для отображения интерактивных объектов и анимации на сайтах, например кнопок и выпадающих меню. Несмотря на то что этот язык программирования встроен почти во все страницы, он содержит большое количество известных уязвимостей. Киберпреступники часто злоупотребляют ими, чтобы красть личные данные и заражать компьютеры вредоносными программами. Вы можете отключить JavaScript в настройках, чтобы исключить риск.
- Нажмите на три точки в правом верхнем углу экрана.
- Выберите Настройки.
- Перейдите в раздел Конфиденциальность и безопасность.
- Нажмите Настройки сайтов.
- Прокрутите страницу вниз, выберите JavaScript и деактивируйте переключатель.
Неудобство: некоторые функции сайтов будут недоступны, а часть страниц может работать неправильно.
Как скрыть данные от чужих глаз
показать всеЗачем: чтобы не засветить посещенные страницы.
При запуске Chrome может автоматически загружать сайты, на которых вы находились, когда закрывали браузер. Это удобно, но, если вы не одни или находитесь в публичном месте, посторонние могут получить чувствительную информацию, которая касается только вас. Чтобы избежать неловких ситуаций, отключите эту функцию.
- Нажмите на три точки в правом верхнем углу экрана.
- Выберите Настройки.
- Перейдите в раздел Запуск Chrome.
- Отметьте Новая вкладка, если хотите, чтобы при запуске браузера открывалась пустая страница.
- Отметьте Заданные страницы, чтобы самостоятельно ввести адреса сайтов, которые будут открываться при запуске браузера.
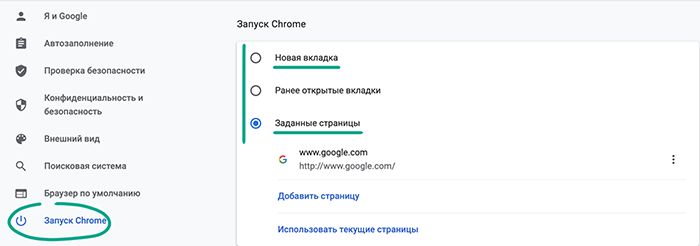
Неудобство: вы не сможете сразу продолжить работу на сайтах, которые были открыты перед завершением работы браузера.
Зачем: чтобы не оставлять следов.
Обычно Google Chrome сохраняет информацию о посещенных страницах, введенные пароли, разрешения, файлы cookie и некоторые другие данные сайтов. Если вы хотите скрыть эти данные, например когда пользуетесь чужим компьютером, включите режим инкогнито. В этом случае Google Chrome удалит все пароли, историю браузера и данные сайтов сразу после того, как вы закроете все окна программы, запущенные в режиме инкогнито.
Чтобы включить режим инкогнито:
- Нажмите на три точки в правом верхнем углу экрана.
- Выберите Новое окно в режиме инкогнито.
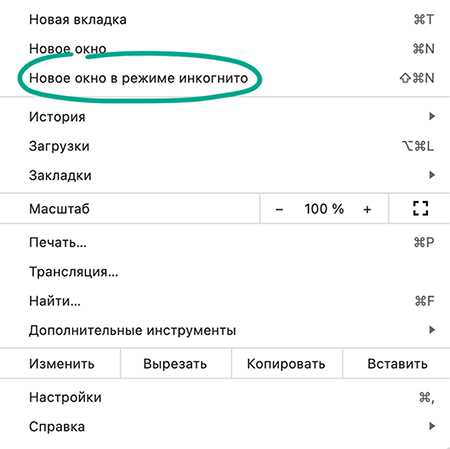
Как спрятаться от Большого Брата
показать всеЗачем: чтобы информация о вашей активности в Интернете не хранилась на серверах Google.
Chrome позволяет синхронизировать историю просмотров, расширения, современные веб-приложения, пароли и другие данные вашей учетной записи на всех устройствах, где выполнен вход в аккаунт Google. Например, добавив сайт в закладки на компьютере, вы сможете найти его в соответствующем разделе на смартфоне. Для этого Google сохраняет на серверах вашу личную информацию, включая посещенные страницы, интересующий вас контент, открытые вкладки, адреса и другие важные сведения. Если конфиденциальность для вас важнее и вы не хотите отправлять личную информацию Google, вы можете выключить синхронизацию.
Чтобы заблокировать синхронизацию в Google Chrome:
- Нажмите на три точки в правом верхнем углу экрана.
- Выберите Настройки.
- Нажмите кнопку Отключить справа от вашего имени.
- Чтобы удалить с устройства все данные учетной записи (например, если вы вошли в аккаунт на чужом компьютере), поставьте отметку Удалить с устройства закладки, пароли, данные о работе в браузере и т. д.
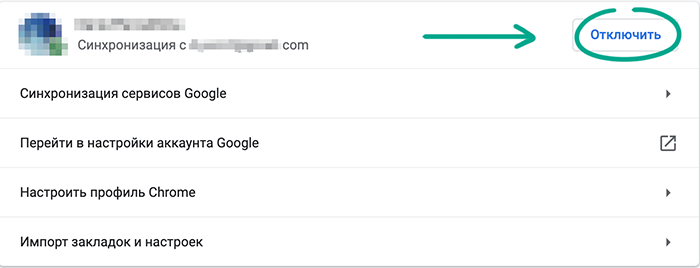
При этом отслеживание может продолжать работать на других устройствах — например, если вы включали ее в Chrome на смартфоне.
Чтобы полностью отключить эту функцию и удалить все сохраненные данные:
- Откройте страницу Данные из синхронизации Google Chrome.
- Войдите в свой аккаунт.
- Прокрутите страницу вниз, нажмите Остановить синхронизацию и подтвердите свой выбор.
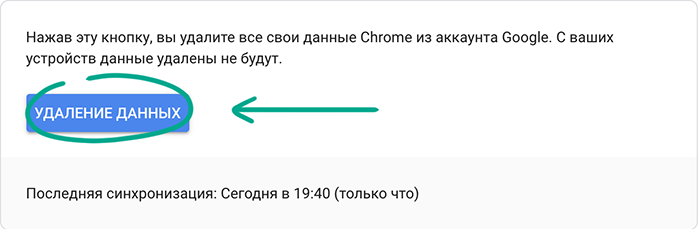
После этого синхронизация будет отключена на всех устройствах. Google удалит информацию вашей учетной записи со своих серверов.
Неудобство: вы не сможете получить доступ к паролям, закладкам и другим данным аккаунта Google с другого устройства.
Зачем: чтобы Google не получал дополнительную информацию об использовании браузера.
Пользователи могут автоматически передавать Google адреса посещенных страниц, поисковые запросы, просмотренный контент, отчеты об ошибках браузера и другую информацию. Google заявляет, что это помогает улучшить работу его продуктов, исправлять баги и повысить защиту от угроз. Однако в этом случае ваша информация о работе в браузере будет храниться на серверах компании. Если конфиденциальность для вас важнее, вы можете отключить синхронизацию сервисов Google.
Нажмите на три точки в правом верхнем углу экрана.
- Выберите Настройки.
- Нажмите Синхронизация сервисов Google.
- Отключите функции:
- Заполнять поисковые запросы и URL автоматически.
- Помогать повышать производительность Chrome и улучшать функции.
- Помогать улучшить просмотр страниц и поиск.
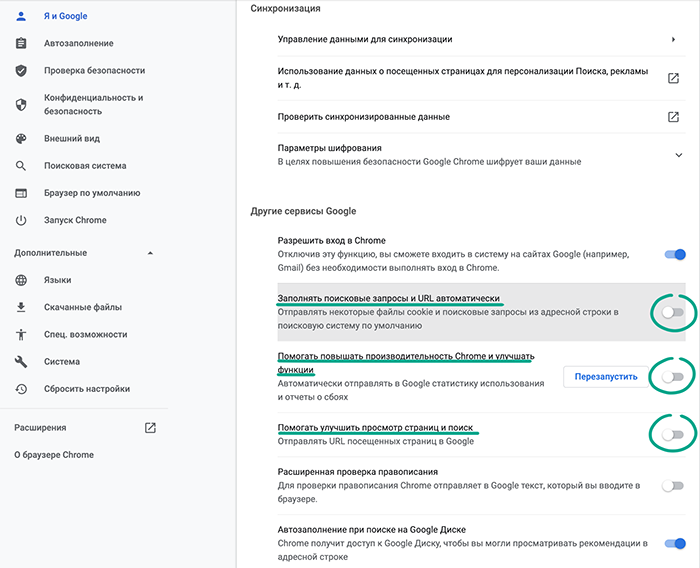
Зачем: чтобы Google не знал, что вы пишете в Chrome.
Chrome может выполнять базовую или расширенную проверку текста, который вы вводите на страницах. Расширенная проверка орфографии основана на базе слов и фраз, которые используются при вводе запроса в поисковике. Для этого набранные слова и фразы отправляются в Google. Если вы не хотите, чтобы набранный вами текст попадал к разработчикам, отключите расширенную проверку правописания.
- Нажмите на три точки в правом верхнем углу экрана.
- Выберите Настройки.
- В меню слева нажмите Дополнительные и перейдите в раздел Языки.
- Отметьте Базовая проверка правописания.
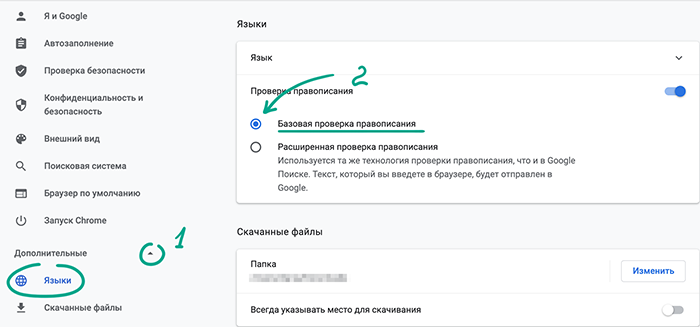
Неудобство: браузер может пропускать некоторые ошибки и будет использовать менее богатый словарь.
Зачем: чтобы избавиться от навязчивых уведомлений и защититься от вредоносных расширений.
По умолчанию некоторые фоновые Chrome-службы продолжают работать, даже если вы закрыли браузер. Например, сайты будут слать вам уведомления, даже если вы не запускали программу. Однако некоторые плагины могут злоупотреблять этой функцией, чтобы шпионить за вами, незаметно открывать вредоносные страницы или слать спам. Чтобы запретить фоновую работу Chrome:
- Нажмите на три точки в правом верхнем углу экрана.
- Выберите Настройки.
- В меню слева нажмите Дополнительные и перейдите в раздел Система.
- Если функция Не отключать работающие в фоновом режиме сервисы при закрытии браузера активна, выключите ее.
Неудобство: вы не сможете получать уведомления, когда Chrome закрыт.
Как защитить свою личную информацию
показать всеЗачем: чтобы посторонние не могли получить доступ к вашим аккаунтам.
Когда вы входите в аккаунт на каком-либо сайте, браузер предлагает вам сохранить пароль. Это позволяет автоматически подставлять учетные данные в следующий раз. Однако, если кто-либо получит доступ к вашему компьютеру, он сможет войти в любой ваш аккаунт, пароль для которого сохранен в Chrome. Чтобы исключить эту возможность, отключите автозаполнение и удалите пароли из браузера.
- Нажмите на три точки в правом верхнем углу экрана.
- Выберите Настройки.
- Перейдите в раздел Автозаполнение.
- Выберите Пароли.
- Отключите функции Предлагать сохранение паролей и Автоматический вход.
- В списке Сохраненные пароли нажмите на три точки справа от названия сайта и выберите Удалить.
Неудобство: вам придется вручную вводить логин и пароль при каждом входе на сайт.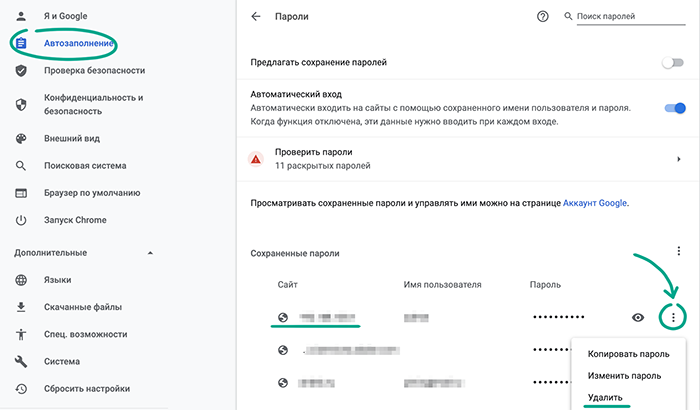
Избежать неудобств и повысить безопасность своих аккаунтов можно с помощью менеджера паролей. В отличие от браузера, он не обращается к сторонним ресурсам в Сети, а значит, защищен от вредоносных сайтов. Кроме того, его нельзя взломать через уязвимое расширение или плагин.
Зачем: чтобы исключить риск утечки.
Когда вы вводите данные карты для покупок в Интернете, Chrome может предложить вам сохранить эту информацию в Аккаунте Google. Если в будущем вы зайдете на сайт магазина и перейдете на страницу с формой оплаты, браузер автоматически подставит необходимые сведения. Это удобно, но Google будет хранить вашу платежную информацию на своих серверах, а также получит право передавать ее и ваши личные данные третьим лицам — например, делиться с банком сведениями о вашем местоположении. Чтобы удалить платежные данные:
- Нажмите на три точки в правом верхнем углу экрана.
- Выберите Настройки.
- Перейдите в раздел Автозаполнение.
- Выберите Способы оплаты.
- Нажмите на ссылку Аккаунт Google.
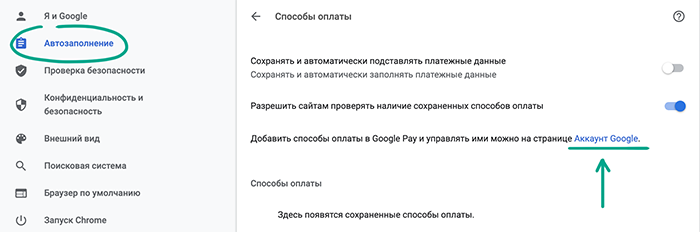
- Перейдите на вкладку Способы оплаты.
- Нажмите Удалить под банковской картой, которую вы хотите удалить, и подтвердите свой выбор.
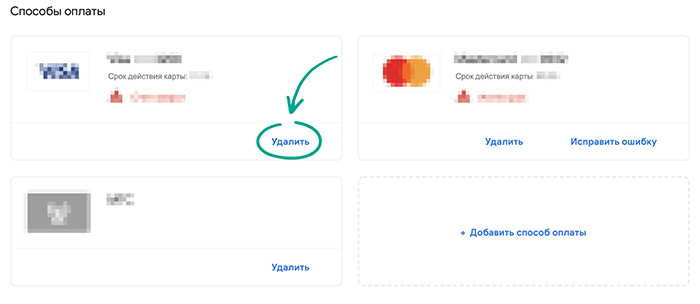
Неудобство: вам придется вручную вводить данные карты во время каждой покупки.
Если вы не хотите полностью отказываться от автозаполнения форм оплаты, данные карт можно хранить локально. Прежде чем добавлять платежную информацию, убедитесь, что синхронизация аккаунта Google отключена. В противном случае эти сведения попадут на сервера Google.
Чтобы сохранить платежные данные на устройстве:
- Нажмите на три точки в правом верхнем углу экрана.
- Выберите Настройки.
- Перейдите в раздел Автозаполнение.
- Выберите Способы оплаты.
- Нажмите Добавить и введите данные карты.
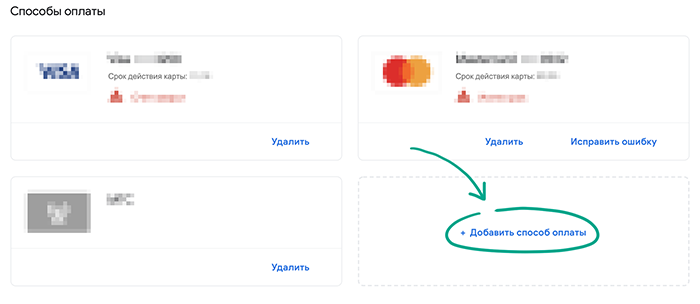
Зачем: чтобы ваша контактная информация не утекла в Сеть.
Chrome может запоминать ваш адрес, место работы, телефон и другую личную информацию. Это необходимо, чтобы автоматически подставлять их на сайтах и в приложениях, например при построении маршрутов в Картах Google. Если вы включите синхронизацию, ваша контактная информация останется на серверах Google, что уменьшает вашу приватность и безопасность и повышает риск утечки. Вы можете удалить из Chrome эти сведения:
- Нажмите на три точки в правом верхнем углу экрана.
- Выберите Настройки.
- Перейдите в раздел Автозаполнение.
- Выберите Адреса и другие данные.
- Нажмите на три точки справа от адреса и выберите Удалить.
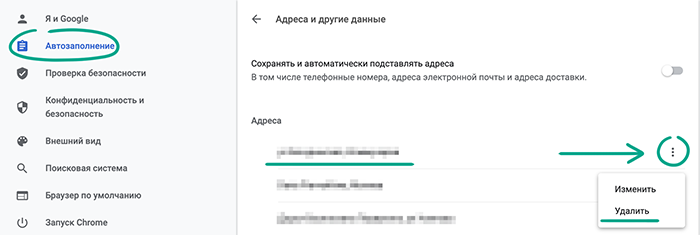
Неудобство: вам придется вручную вводить свой адрес и другие контактные данные.