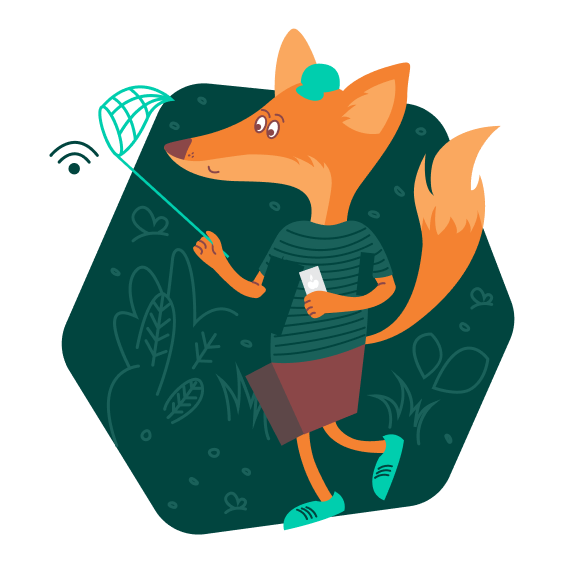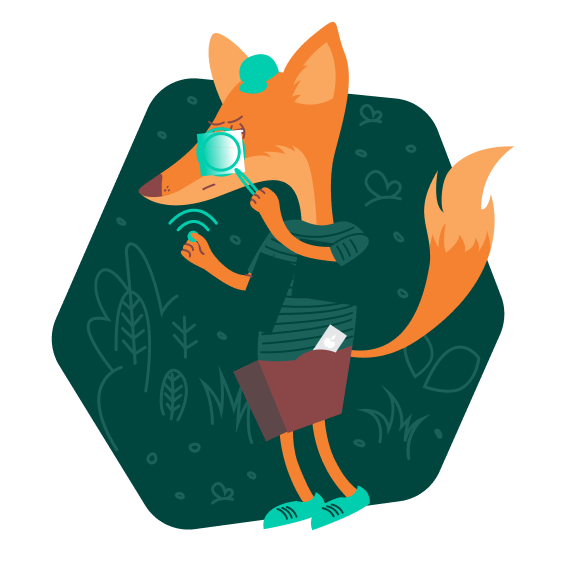Как защититься от вредоносных сайтов и программ
показать всеЗачем: чтобы запретить сайтам доступ к ресурсам смартфона и браузера.
Сайты могут запрашивать у вас разрешения на использование различных ресурсов смартфона или браузера — микрофона, камеры, возможности определять местоположение или отправлять уведомления. Иногда это может улучшить работу сайта — например, онлайн-магазин будет показывать вам спецпредложения для вашего города. Однако злоумышленники могут воспользоваться этими разрешениями, чтобы следить за вами. Проверьте список разрешений и отзовите лишние права.
- Откройте Настройки своего устройства.
- Пролистайте вниз и перейдите в меню Edge.
- Чтобы отозвать разрешение на доступ к геопозиции, зайдите в пункт меню Геопозиция и выберите одну из настроек Никогда, Спросить в следующий раз или При использовании приложения.
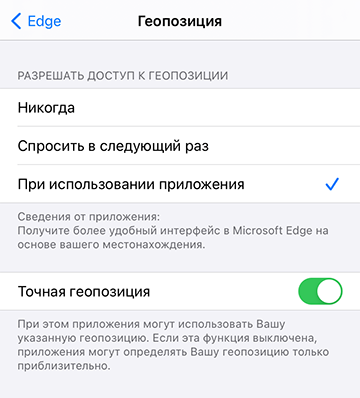
- Чтобы запретить приложению доступ к микрофону, деактивируйте переключатель Микрофон.
- Чтобы запретить приложению доступ к камере, деактивируйте переключатель Камера.
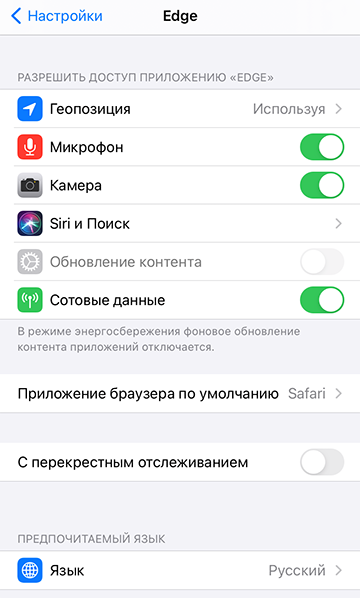
Если вы не видите в списке разрешений пункты Микрофон и Камера, значит у приложения нет к ним доступа, и никаких действий не требуется.
Как спрятаться от Большого Брата
показать всеЗачем: чтобы владельцы сайтов не узнали о вас лишнего.
Когда вы заходите на какой-либо сайт, на вашем смартфоне сохраняется файл cookie — небольшой фрагмент данных с информацией о системе и ваших действиях на странице. Разработчики используют его для идентификации посетителей и показа персонализированной рекламы. Вы можете ограничить использование cookie в настройках браузера.
- Нажмите на три точки в нижней части экрана.
- Выберите Параметры.
- Перейдите в раздел Конфиденциальность и безопасность.
- Пролистайте вниз и откройте меню Файлы cookie.
- Выберите действия браузера с файлами cookie:
- Блокировать все файлы cookie — всем сайтам будет запрещено загружать любые cookie.
- Блокировать только сторонние файлы cookie — сайтам будет запрещено загружать cookie, которые не принадлежат владельцам ресурса. Обычно их размещают рекламодатели, чтобы показывать целевые объявления. В отличие от основных cookie, с их помощью можно собирать информацию сразу с нескольких сайтов. Если вы включите эту опцию, в cookie по-прежнему будут сохраняться данные о вас, но каждый разработчик будет знать только то, что вы делали на его сайте.
- Не блокировать файлы cookie — сайты смогут использовать файлы cookie без ограничений. Не выбирайте эту опцию, если хотите ограничить использование cookie.
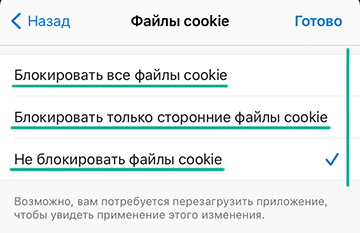
Если вы заблокируете все cookie, некоторые веб-страницы могут работать неправильно. Для таких сайтов можно отключить защиту от отслеживания, если уверены в их безопасности. Для этого:
- Нажмите на значок с изображением щита слева от адреса сайта.
- В выпадающем меню отключите функцию Настройка для этого сайта.
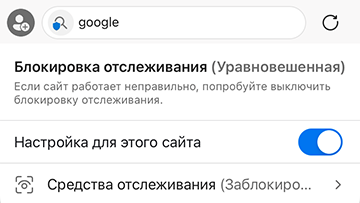
Зачем: чтобы информация о вашей интернет-активности не хранилась на серверах разработчиков.
Если вы вошли в аккаунт Microsoft, браузер может синхронизировать вашу историю просмотров, пароли, закладки и другие данные между разными устройствами. Например, добавив сайт в избранное на компьютере, вы найдете его в соответствующем списке и на смартфоне. Для этого браузер сохраняет вашу личную информацию на серверах компании. Отключите синхронизацию, если не хотите делиться своими данными.
- Нажмите на три точки в нижней части экрана.
- Выберите Параметры.
- Нажмите на имя своего аккаунта или адрес электронной почты в разделе Учетные записи.
- Выберите Синхронизация и отключите эту функцию.
- Если вы не хотите отказываться от синхронизации полностью, в списке Сохраненные данные можно отметить, какие сведения не нужно синхронизировать.
После этого синхронизация перестанет работать только для текущего браузера. На других устройствах ее нужно отключать отдельно.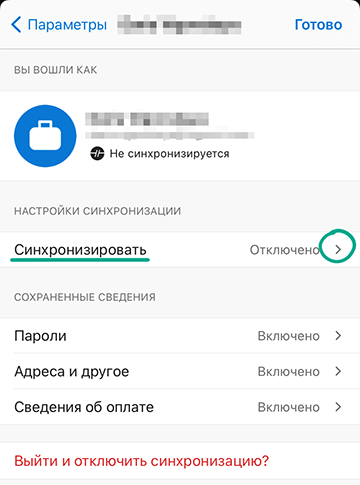
Как скрыть данные от чужих глаз
показать всеЗачем: чтобы никто не увидел, какие страницы вы посещали.
При запуске Microsoft Edge может открывать последнюю посещенную вами страницу. Если вы работаете с браузером в общественном месте или рядом с вами находятся посторонние, они увидят, какие сайты вы посещали. Чтобы скрыть эту информацию, задайте в качестве стартовой страницы новое окно или конкретный сайт.
- Нажмите на три точки в нижней части экрана.
- Выберите Параметры.
- Перейдите в раздел Общие.
- Установите отметку рядом с пунктом Открыть страницу новой вкладки.
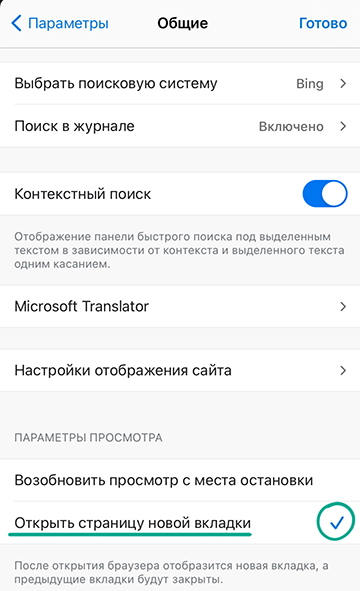
Зачем: чтобы не оставлять следов своей работы
Если вы пользуетесь Microsoft Edge на чужом смартфоне или делите устройство с кем-либо, сведения о посещенных сайтах, скачанных файлах, введенных паролях и другая конфиденциальная информация могут стать доступными посторонним. Чтобы сохранить их в секрете, очистите данные о работе в браузере перед его закрытием.
- Нажмите на три точки в нижней части экрана.
- Выберите Параметры.
- Перейдите в раздел Конфиденциальность и безопасность.
- Откройте меню Удалить данные о просмотре веб-страниц.
- Выберите, какие данные необходимо удалить, нажмите Удалить сейчас и подтвердите выбор.
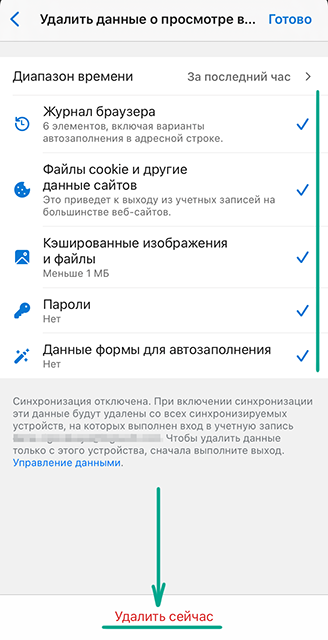
Неудобство: вам придется каждый раз заново вводить пароли и другие данные на сайтах.
Зачем: чтобы не оставлять следов.
По умолчанию Microsoft Edge сохраняет список посещенных страниц, загруженных файлов и другие сведения. Так вам будет удобнее найти нужный сайт и комфортнее с ним работать. Однако, если вы пользуетесь смартфоном не один, другие люди смогут узнать важную информацию о вас. Чтобы этого не произошло, используйте приватный режим просмотра, и браузер удалит все данные о работе сразу после того, как вы закроете приватные окна и вкладки. При этом вам не придется полностью отказываться от записи посещенных страниц и данных сайтов.
Чтобы включить приватный режим:
- Нажмите на три точки в нижней части экрана.
- Выберите Новая вкладка InPrivate.
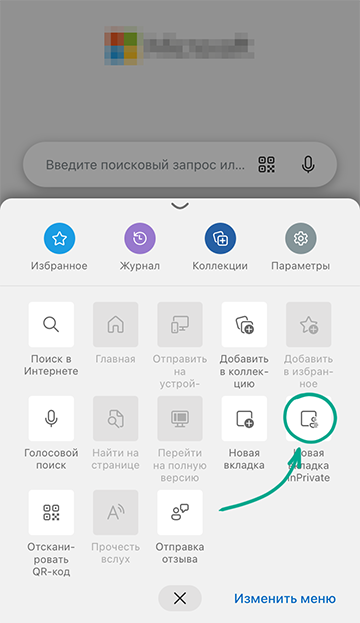
Зачем: чтобы установить подходящую для вас степень приватности и безопасности.
Microsoft Edge автоматически защищает вашу приватность во время просмотра и блокирует специальные программы-трекеры, которые собирают информацию о ваших привычках, интересах и предпочтениях в Интернете. Кроме того, функции безопасности Microsoft Edge включают в себя защиту от вредоносных скриптов, таких как майнеры криптовалюты, тайно использующих ресурсы вашего устройства. Чтобы настроить уровень защиты от отслеживания:
- Нажмите на три точки в нижней части экрана.
- Выберите Параметры.
- Перейдите в раздел Конфиденциальность и безопасность.
- Откройте меню Блокировка отслеживания и выберите подходящий вам уровень защиты:
- Базовая. Microsoft Edge будет блокировать лишь некоторые средства отслеживания и останавливать работу опасных скриптов, которые ему известны.
- Уравновешенная. Microsoft Edge будет блокировать средства отслеживания рекламных сетей и останавливать работу опасных скриптов.
- Строгая. Microsoft Edge будет блокировать все средства отслеживания и останавливать работу опасных скриптов.
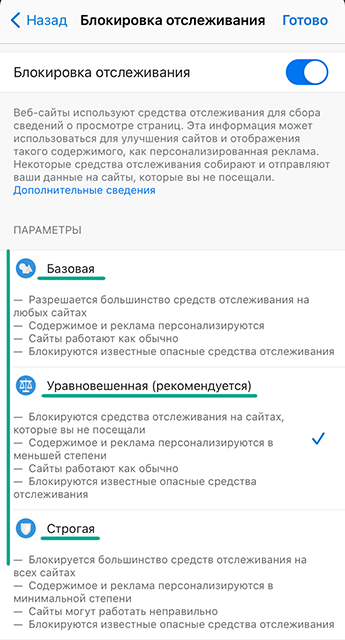
Неудобство: если вы выберете строгий режим защиты от отслеживания, некоторые сайты могут работать неправильно.
Как защитить свои данные
показать всеЗачем: чтобы никто не смог получить доступ к вашим аккаунтам.
Microsoft Edge может сохранять пароли, когда вы авторизуетесь на каком-либо сайте. В следующий раз браузер автоматически подставит нужный пароль, и вам не придется его вспоминать. Это удобно, но, если кто-то получит доступ к вашему смартфону, он тоже сможет войти в эти аккаунты. Чтобы этого не произошло — отключите сохранение паролей.
- Нажмите на три точки в нижней части экрана.
- Выберите свою учетную запись.
- Перейдите в раздел Пароли.
- Отключите функцию Предлагать сохранение паролей.
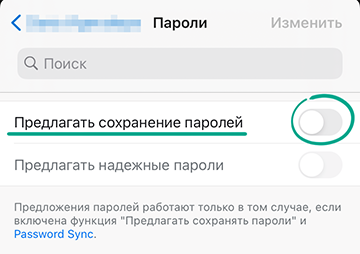
Неудобство: вам придется самостоятельно вводить логин и пароль при каждом входе в свой аккаунт.
Избежать неудобств и повысить безопасность своих аккаунтов можно с помощью менеджера паролей. В отличие от браузера, он не обращается к сторонним ресурсам в Сети, а значит, защищен от вредоносных сайтов. Кроме того, его нельзя взломать через уязвимое расширение или плагин.
Зачем: чтобы никто не получил доступ к вашей контактной информации.
Если вы вводите на каком-либо сайте свои контактные данные, такие как адрес или телефон, Microsoft Edge предложит вам сохранить их. В дальнейшем браузер будет подставлять их при заполнении форм на других сайтах. Это удобно, однако, если кто-то получит доступ к вашему смартфону, он сможет узнать вашу персональную информацию. Чтобы удалить сведения о себе из браузера:
- Нажмите на три точки в нижней части экрана.
- Выберите свою учетную запись.
- Перейдите в раздел Адреса и другое.
- Отключите опцию Сохранять и заполнять адреса.
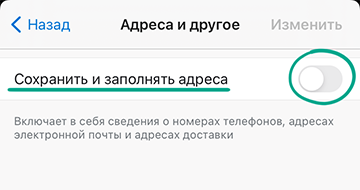
Неудобство: вам придется вручную вводить свой адрес и другие контактные данные.