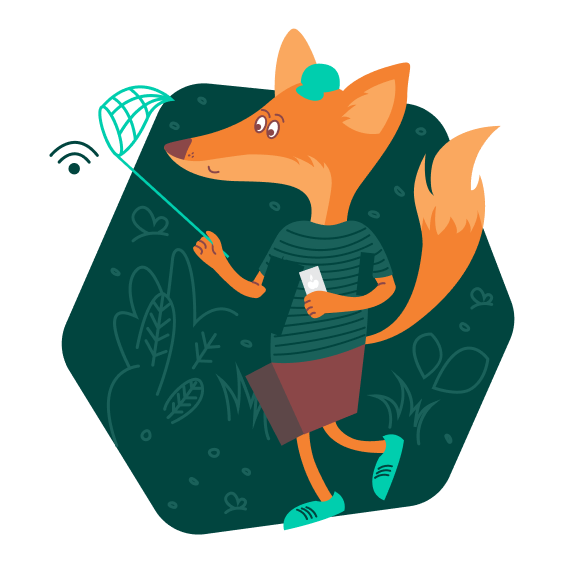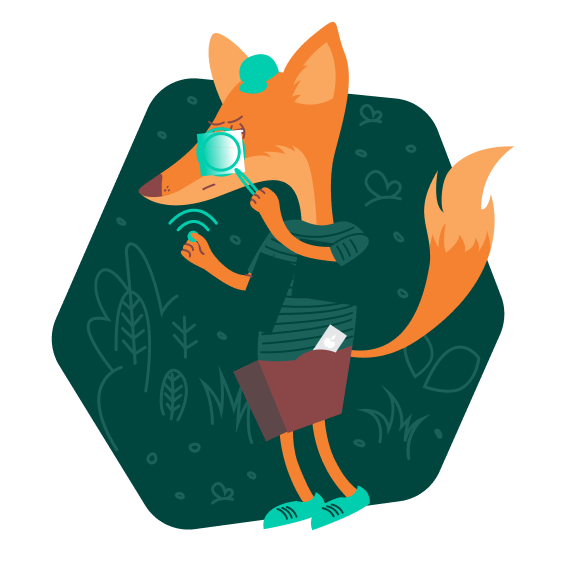How to keep your account from getting hacked
open allWhat for: So you don't get hacked.
If you are using a short and simple password for your Instagram account, cybercriminals can guess it and hijack your account. A long and complex password is more secure. Use a strong password that:
- Is at least 8 and up to 20 characters long;
- Contains lowercase and uppercase letters, numbers, and special characters ($, @, etc.);
- Is not an actual word or easy-to-guess phrase;
- Is not the same as your passwords for any other accounts;
- Does not consist of information that strangers could easily find out (your name, date of birth, pet's name, and so forth — or those of your friends or relatives).
To change your password:
- Go to your profile and tap the menu icon in the upper right corner of the screen;
- Select Settings;
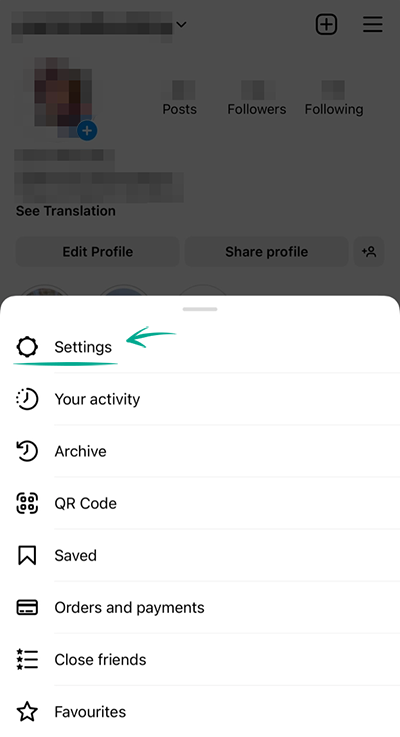
- Go to the Security section;
- Select Password;
- If the system sends you a message to the e-mail address linked to the account, open it, tap the button, and set a new password;
- If the form for changing the password opens, enter the old password and then enter the new password twice;
- Tap Save.
What for: So you definitely don't get hacked.
Instagram can prompt you to enter an additional one-time code when you log in to the account. Even if cybercriminals find out your login and password, they will not be able to use them without this code. The code can be received via a text message or using an authentication app.
Keep in mind that Instagram can use the phone number you specified for one-time codes for its own purposes, for example to show you targeted ads.
To enable two-factor authentication:
- Go to your profile and tap the menu icon in the upper right corner of the screen;
- Open Settings;
- Go to the Security section;
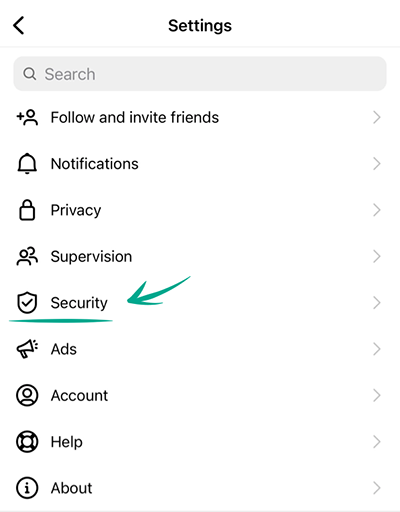
- Select Two-Factor Authentication;
- Tap Text Message and choose a method for receiving the one-time code by enabling one of the options:
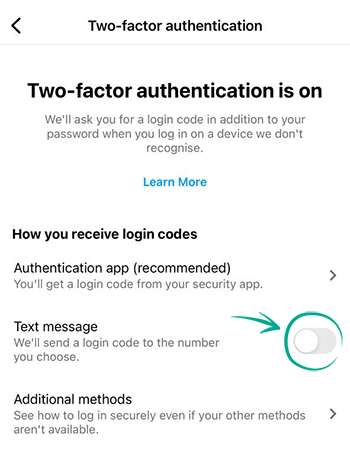
- SMS — receive the code in a text message sent to your phone;
- Enter the code you received via SMS and double-tap Next;
- Authentication application — get a code generated by another application:
- Apple Passwords:
- Tap Next to open a list of your passwords saved on the device. If you didn't save your Instagram password, save it now and copy the verification code that your device will generate;
- Go back to the Instagram app and paste the password into the input field (if necessary, confirming the insertion in the window that opens);
- Double-tap Next;
- A third-party application (for example, Kaspersky Password Manager):
- Tap Another way to configure;
- Tap Copy Key in the center of the screen and enter it in the authentication application;
- Copy the generated six-digit code, go back to the Instagram app and tap Next;
- Insert the code (if necessary, confirm the action in the opened window);
- You will be asked to save backup codes that you can use if you lose access to your phone or cannot use any of the additional verification methods. Copy or rewrite them to a secure location and tap Done.
Please note that attackers can intercept SMS with a password by infecting a smartphone with malware or taking advantage of a communication protocol vulnerability. Therefore it is safer to use the application for authentication.
After enabling two-factor authentication, you can specify an additional verification method:
- In the Two-factor authentication section, select Additional Methods;
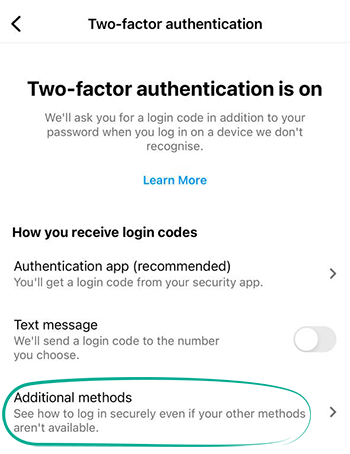
- Enable the Login Requests option to receive notifications for approving new devices in the app;
- Select Backup Codes and save the suggested codes in a safe place if you have not done so before.
How to keep corporations out of your business
open allWhat for: So Instagram does not know more than it needs to.
Instagram requests the contact list of your phone to help you locate the people you know on the social network. The service also collects information about your contacts to generate targeted ads and form the news feed. Since such data is passed on to others, including third parties, there is an increased risk of data leaks.
If you previously gave the app access to your contacts, revoke the permission:
- Open Settings on your device;
- Scroll down to the list of applications;
- Select Instagram;
- Disable Contacts.
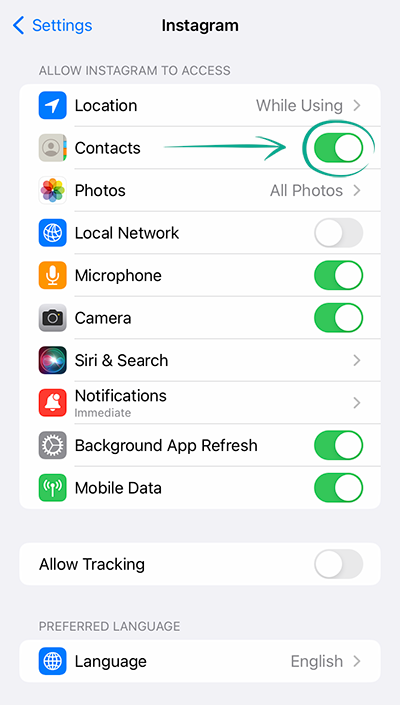
Downside: Without access to the contact list, Instagram will no longer be able to advise you to follow the accounts of your friends in your contact list.
If such apps as Facebook, Messenger or WhatsApp, which are owned by Facebook, have access to the contact list, this information can still be used by the social network.
Keep in mind that you have to disable access to contacts on all your devices with contact lists.
You can check which contacts are already uploaded to your accounts and remove any unwanted information here:
What for: So Facebook does not know where you go.
Instagram tracks your location in order to suggest geotags for your posts, generate targeted ads, and suggest hangouts. Transmission of such data compromises your privacy, increases traffic usage and drains the battery. You can stop Instagram from accessing GPS data of the device.
To stop Instagram from tracking your location:
- Open Settings on your device;
- Go to the Privacy section;
- Open Location Services;
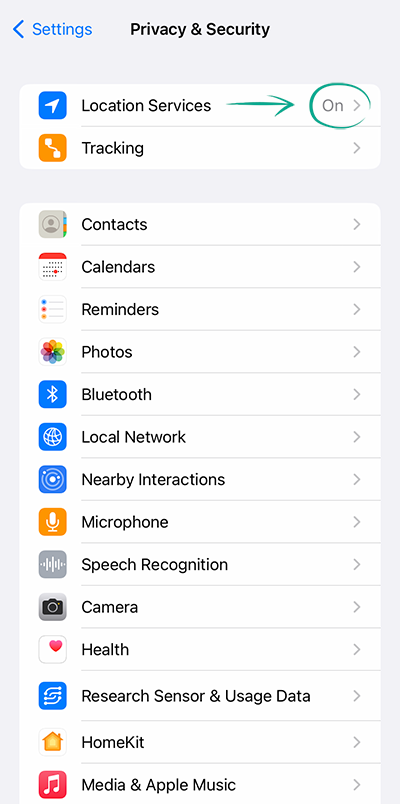
- Find Instagram in the list of apps;
- Select Never.
Downside: You won't be able to add location to your posts.
How to defeat spammers and trolls
open allWhat for: To remove irrelevant comments.
By default, all Instagram users can leave comments under your posts, which is a feature that is often abused by spammers and trolls.
- To limit comments on all future posts:
- Go to your profile and tap the menu icon in the upper right corner of the screen;
- Open Settings;
- Go to the Privacy section;
- Select Comments;
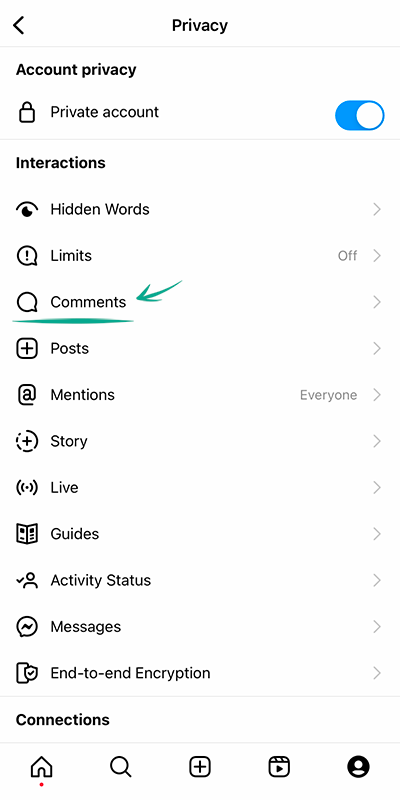
- Tap Allow Comments From and select who can comment on your posts:
- Your Followers;
- People You Follow;
- Your Followers and People You Follow.
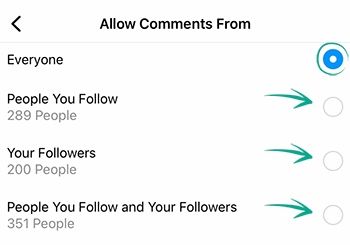
You can also stop specific users from commenting on your posts:
- In the Comments section, tap Block Comments From;
- Enter the user's name and tap Block to the right of their profile.
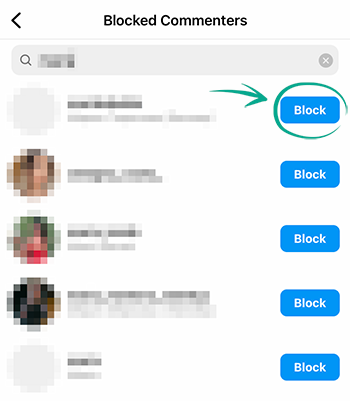
If you have a private account, only approved followers can comment on your posts.
You can also stop users from commenting on existing posts or specific new posts:
- When creating a new entry after selecting the filter, tap Advanced Settings;
- Enable the Turn Off Commenting option.
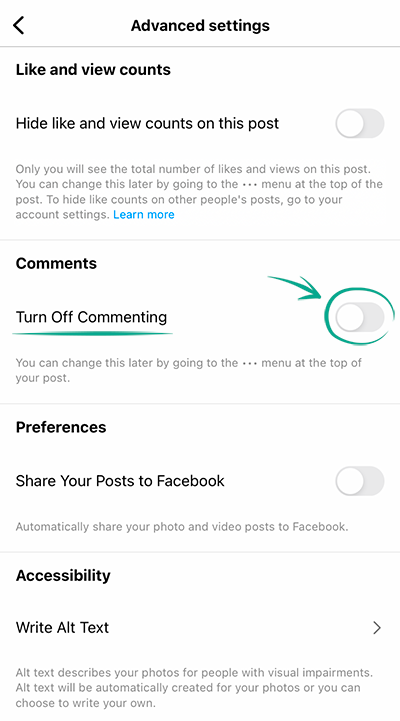
To disable comments under a post that has been already published:
- Go to your profile;
- Open the relevant post;
- Tap the three dots icon next to your name;
- Enable the Turn Off Commenting option.
What for: To save you a lot of trouble.
By default, Instagram blocks potentially offensive comments using a built-in filter. You can also enable additional filters and add your own list of banned words, phrases, numbers, and emojis.
To hide offensive comments and messages:
- Go to your profile and tap the menu icon in the upper right corner of the screen;
- Open Settings;
- Go to the Privacy section;
- Select Hidden Words (if an additional screen appears, tap Continue);
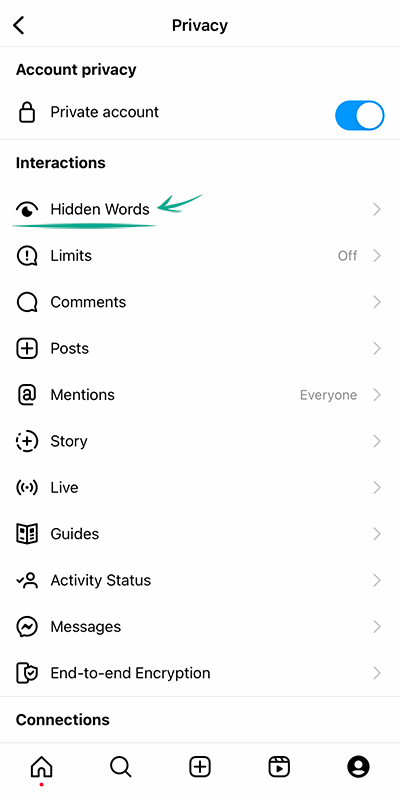
- Turn on the following options:
- Hide Comments in the Harmful and Offensive Comments and Messages section — to enable the built-in Instagram filter (the feature is enabled by default);
- Advanced Comment Filtering — for even more thorough filtering of comments under your posts;
- Hide Comments in the section Certain words in messages and comments — to add your own banned words, phrases, numbers and emojis to the filter:
- Tap Manage lists of words and phrases;
- In the input field, enter the comma-separated words, emojis and numbers that you don't want to see in the comments under your posts, and tap Add on the right;
- To hide message requests containing offensive words, phrases and emojis, go back to the Hidden Words section and enable the two options Hide Message Requests in the Message request that may be harmful sections and Certain Words in Messages and Comments;
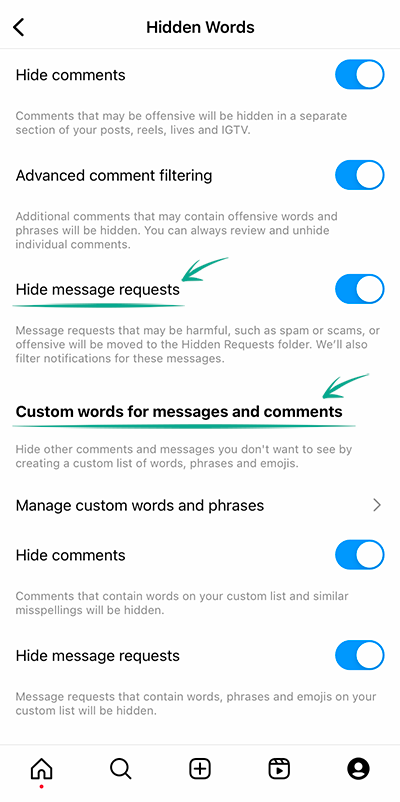
- Finally, to hide unpleasant and offensive hashtags and captions, scroll down the page and enable the Hide Posts option;
- Then select Manage lists of words and phrases;
- In the field, enter the words, phrases, emojis and numbers that you do not wish to see in other people's posts and tap Done.
What for: To avoid unpleasant people.
If you want to stop communicating with a specific user, you can block them. As soon as an unwanted person is blocked, you will automatically unsubscribe from each other (if you were subscribed), and all their likes and comments on your content will disappear.
To block a user:
- Go to this user's page;
- Tap the three dots in the upper right corner of the screen;
- Tap Block;
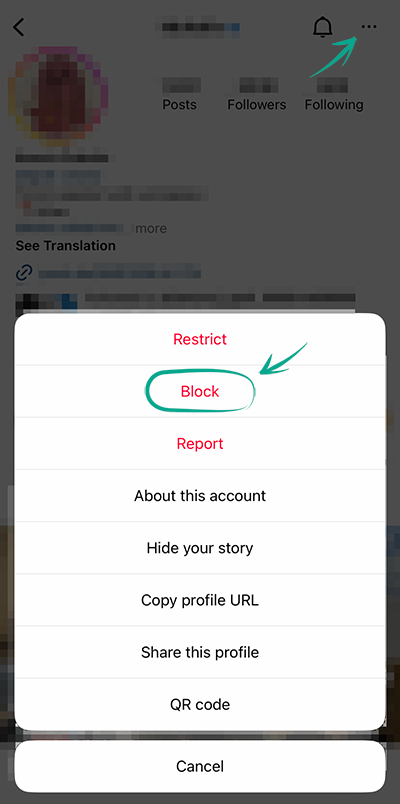
- Tap Block or Block and Report and confirm your decision;
- If you have chosen the second option, follow the on-screen instructions to indicate the reason for filing the report.
Blocked users will not be able to view your profile, comment your content, or send you private messages. In this case, the user will not know that you blocked them.