Comprueba la configuración de tu cuenta de Google
abrir todoSi utilizas Chrome con una cuenta de Google, la seguridad de tus datos en el navegador depende directamente de la seguridad de tu cuenta. Por lo tanto, comprueba la configuración de tu cuenta de Google además de la configuración de tu navegador.
Cómo protegerte de los sitios y programas maliciosos
abrir todoPara qué: para detectar y resolver problemas de seguridad.
Chrome puede ejecutar un control especial para detectar filtraciones de contraseñas y extensiones no seguras, determinar si el navegador está actualizado y habilitar advertencias sobre sitios web maliciosos:
- Haz clic en los tres puntos de la esquina superior derecha de la pantalla.
- Selecciona Configuración.
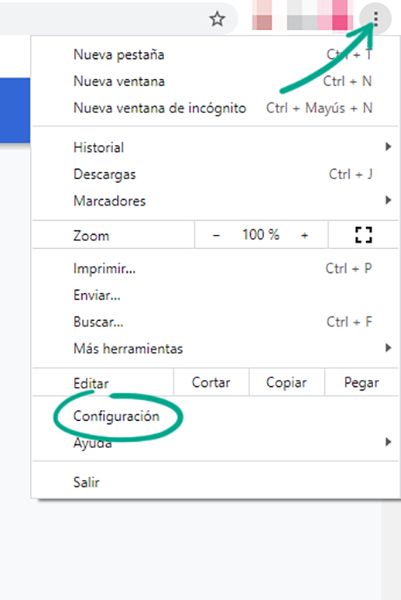
- Ve a la sección Comprobación de seguridad.
- Haz clic en Comprobar ahora.
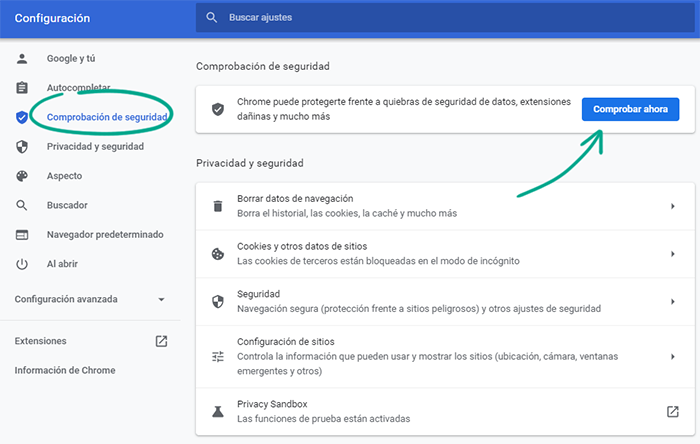
Ten en cuenta que el navegador solo ejecuta una comprobación de seguridad básica y no analiza tu computadora en busca de malware. Utiliza un antivirus para proteger tu dispositivo.
Para qué: para encontrar un equilibrio entre privacidad y seguridad.
Chrome puede detectar automáticamente los sitios de phishing, controlar las filtraciones de contraseñas y utilizar otros mecanismos de seguridad. Sin embargo, una política de seguridad más estricta significa que los desarrolladores obtendrán más datos sobre tu sistema y el uso de Internet. Por ejemplo, Google puede obtener información sobre qué sitios visitas, muestras de los archivos que descargas, datos sobre tu sistema y otra información. Para elegir un nivel de seguridad:
- Haz clic en los tres puntos de la esquina superior derecha de la pantalla.
- Selecciona Configuración.
- Ve a la sección Privacidad y seguridad.
- Selecciona Seguridad.
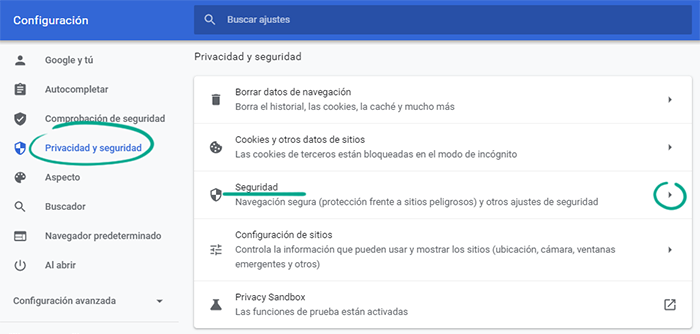
- Si no quieres compartir información adicional con Google, haz clic en Protección estándar. El navegador comprobará entonces las URL de las páginas que visites con una lista de recursos maliciosos y te advertirá de los peligros. Solo se enviarán a Google la dirección de un sitio y muestras de su contenido en caso de que descargues un archivo malicioso o el sitio intente robar tu contraseña. Puedes activar la recopilación de datos mejorada, si lo deseas, o puedes rechazarla:
- Haz clic en Ayudar a mejorar la seguridad de todos los usuarios en la Web para que Chrome envíe a sus desarrolladores la URL y una parte del contenido tanto de los sitios maliciosos como de otros recursos potencialmente sospechosos que veas. Si el navegador descubre software no seguro en tu computadora, enviará a Google muestras de archivos y entradas del registro del sistema. Esta información se utiliza para mejorar la seguridad, de modo que Chrome aprenda a identificar las amenazas con mayor precisión.
- Haz clic en Avisar si tus contraseñas se ven expuestas en una quiebra de seguridad de datos y, cada tanto, Chrome comprobará las contraseñas que guardas en el navegador con una lista de las robadas. Para realizar la comprobación, el navegador cifra tus credenciales de acceso y las envía a Google.
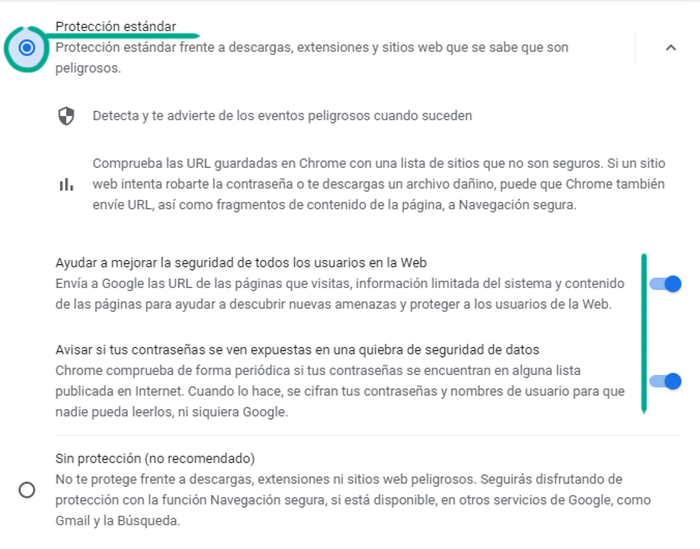
- Si prefieres la seguridad a la privacidad, es posible que quieras compartir todos los datos que los desarrolladores necesitan para mejorar la seguridad. A continuación, elige Protección mejorada, y el navegador vigilará las filtraciones de contraseñas y enviará algunos elementos para su comprobación, como las direcciones de algunas de las páginas que visita, muestras de contenido y archivos descargados, información sobre la actividad de las extensiones y datos del sistema.
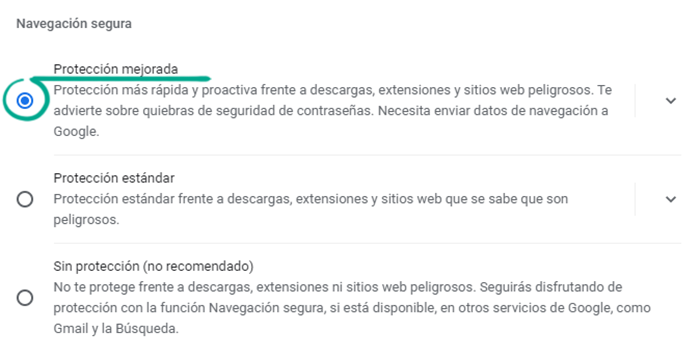
También puedes desactivar completamente la protección de Chrome, pero no recomendamos desactivar las funciones de seguridad integradas en el navegador.
Para qué: para que los atacantes no puedan redirigirte a un sitio web malicioso.
Para cargar un sitio, el navegador necesita su dirección IP, por ejemplo, 172.217.18.100. Sin embargo, recordar una secuencia de números como esta no es conveniente, por lo que Internet utiliza un sistema de nombres de dominio (DNS). Esto permite identificar las direcciones IP de los sitios web por sus nombres alfabéticos. Así, en lugar de 172.217.18.100, puedes escribir google.com y acabar en la misma página. Cuando escribes el nombre de un sitio, el navegador envía una solicitud DNS a un servidor especial, y este devuelve la dirección IP correspondiente.
Los atacantes pueden interceptar esta solicitud y sustituir la respuesta del servidor por otra dirección IP, por ejemplo, la de un sitio web malicioso. Este tipo de ataques suele utilizarse para redirigir a la víctima a una página falsa y robar la contraseña de su cuenta o los datos de su tarjeta bancaria. Chrome permite cifrar las solicitudes DNS, lo que impide que los estafadores las intercepten. Para activar el cifrado:
- Haz clic en los tres puntos de la esquina superior derecha de la pantalla.
- Selecciona Configuración.
- Ve a la sección Privacidad y seguridad.
- Selecciona Seguridad.
- Desplázate hacia abajo y activa la opción Usar DNS seguro.
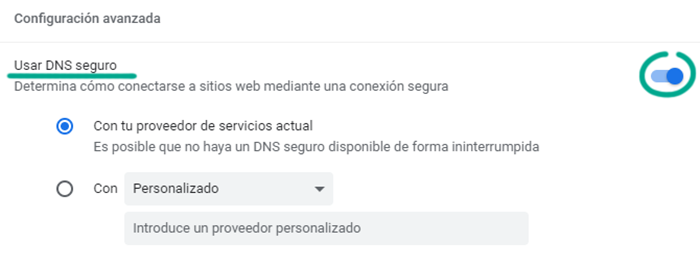
Para qué: para proteger el navegador de las amenazas.
Chrome puede analizar tu dispositivo en busca de malware y riskware, como software publicitario que cambie secretamente tu página de inicio. De manera predeterminada, el navegador analiza automáticamente tu computadora cada dos o tres días, pero puedes ejecutar un análisis manualmente en cualquier momento.
- Haz clic en los tres puntos de la esquina superior derecha de la pantalla.
- Selecciona Configuración.
- En el menú de la izquierda, haz clic en Configuración avanzada y ve a la sección Recuperar ajustes y borrar.
- Selecciona Limpiar ordenador.
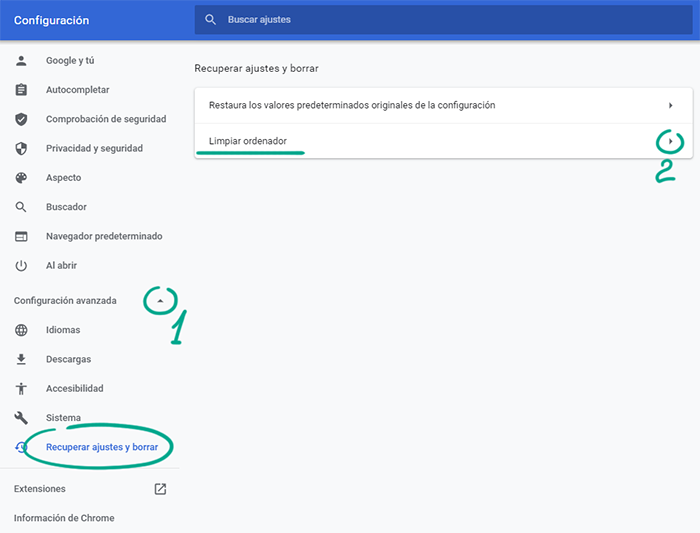
- Si no quieres compartir los resultados del análisis y la información de tu dispositivo con los desarrolladores, desactiva la casilla situada junto a Envía un informe detallado a Google con información sobre el software dañino, la configuración del sistema y los procesos detectados en el ordenador durante esta limpieza.
- Haz clic en Buscar y espera a que se complete el análisis.
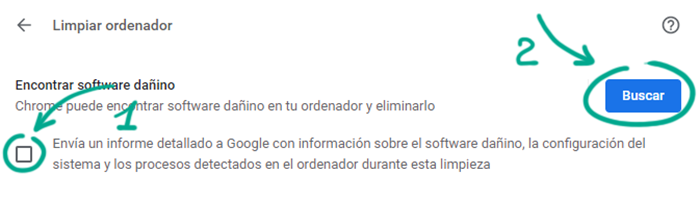
Ten en cuenta que Chrome solo detecta los programas que afectan negativamente su rendimiento, por ejemplo, cambiando tu página de inicio por un sitio web con anuncios. El navegador no está diseñado para protegerte contra el ransomware, los troyanos bancarios y muchas otras formas de malware, por lo que no puede utilizarse en lugar de un antivirus.
Para qué: para revocar los permisos de sitios web no deseados
Los desarrolladores de sitios web pueden solicitar permiso para acceder a algunas de las funcionalidades del navegador y de la computadora. Por ejemplo, una página de soporte técnico puede solicitar acceso a tu micrófono para habilitar el chat de voz con un experto. Sin embargo, los atacantes pueden utilizarlo de forma maliciosa, por ejemplo, para bombardearte con notificaciones con anuncios. Revisa tu lista de permisos y revoca los que son innecesarios en los sitios web sospechosos.
- Haz clic en los tres puntos de la esquina superior derecha de la pantalla.
- Selecciona Configuración.
- Ve a la sección Privacidad y seguridad.
- Selecciona Configuración de sitios.
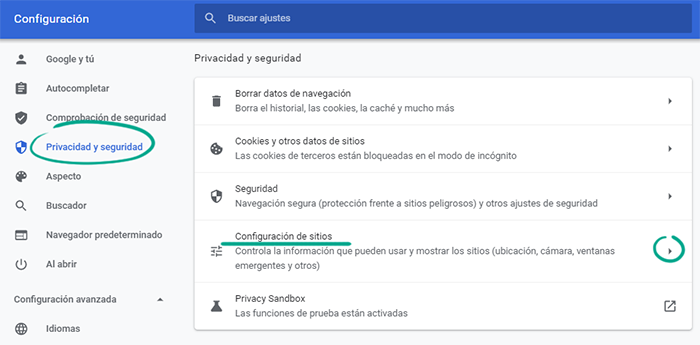
- En la lista Permisos, haz clic en Permisos adicionales para ver todas las opciones.
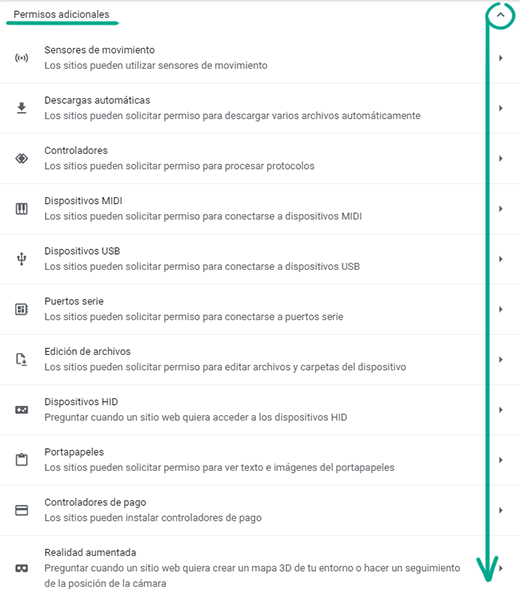
- Selecciona cada permiso uno por uno y haz clic en el ícono de la papelera a la derecha del nombre del sitio web.
- Si no quieres que ningún sitio web te pida un permiso concreto, desactiva la opción Preguntar antes de acceder.
Para qué: para que los desarrolladores de sitios no sepan demasiado de ti.
Cuando visitas un sitio web, se guarda un pequeño archivo en tu computadora. Contiene información sobre el sistema y las acciones que realizaste en la página. Los desarrolladores de sitios web utilizan estos archivos, conocidos como cookies, para identificar a los visitantes y mostrar anuncios personalizados. Pueden contener tu nombre de usuario o una lista de artículos en tu carrito, por ejemplo. En la configuración del navegador, puedes restringir la forma en que los sitios web utilizan las cookies.
- Haz clic en los tres puntos de la esquina superior derecha de la pantalla.
- Selecciona Configuración.
- Ve a la sección Privacidad y seguridad.
- Haz clic en Cookies y otros datos de sitios.
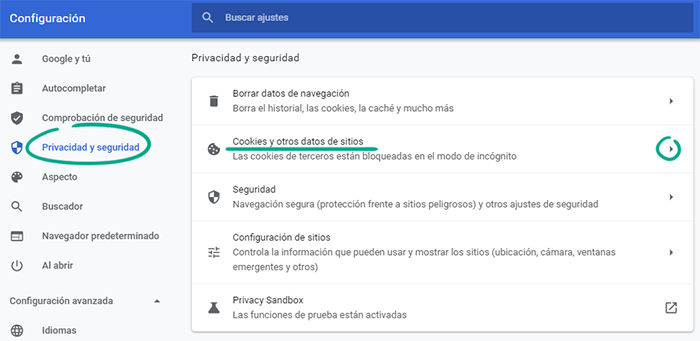
- Elige el tipo de cookies que los sitios web pueden utilizar:
- Permitir todas las cookies: los sitios podrán utilizar cualquiera de las cookies sin restricciones.
- Bloquear cookies de terceros en incógnito: cuando abras una página en modo incógnito, los anunciantes que tengan anuncios en ella no podrán rastrear tu actividad. Sin embargo, los desarrolladores del sitio web seguirán recibiendo esta información.
- Bloquear cookies de terceros: los anunciantes que tengan anuncios en una página nunca podrán rastrear tu actividad.
- Bloquear todas las cookies: impide que todos los sitios utilicen cookies.
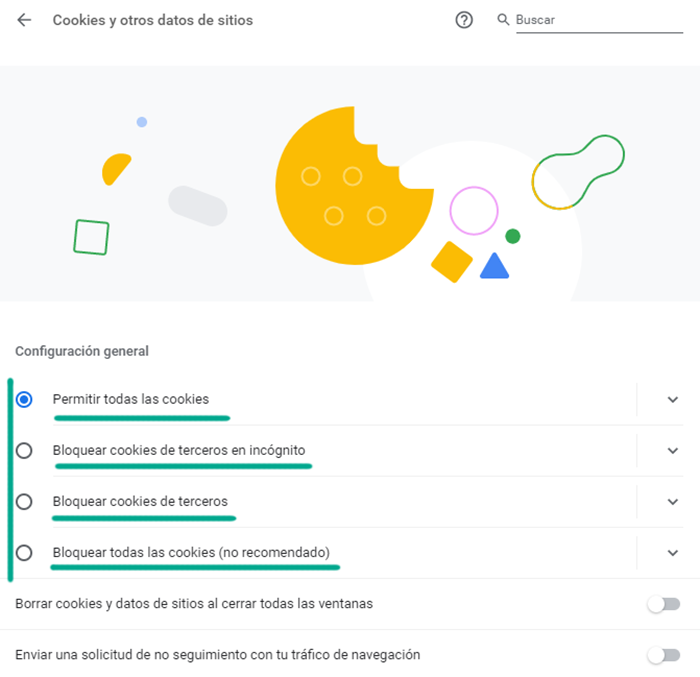
Desventaja: Tienes que ingresar manualmente tus credenciales y configurar los ajustes cada vez que visitas un sitio web.
Cómo ocultar tus datos de las miradas indiscretas
abrir todoPara qué: para mantener la privacidad de los sitios web que has visitado.
Cuando lo abres, Chrome puede restaurar automáticamente los sitios web de tu sesión anterior. Esto puede ser práctico, pero si estás en un lugar público, otras personas podrían ver información confidencial que prefieres que siga siendo privada. Para evitar situaciones incómodas, deshabilita esta función:
- Haz clic en los tres puntos de la esquina superior derecha de la pantalla.
- Selecciona Configuración.
- Ve a la sección Al abrir.
- Selecciona Abrir la página Nueva pestaña si quieres comenzar con una página vacía.
- Selecciona Abrir una página específica o un conjunto de páginas para ingresar manualmente las direcciones de los sitios web que deseas ver cuando se inicie el navegador.
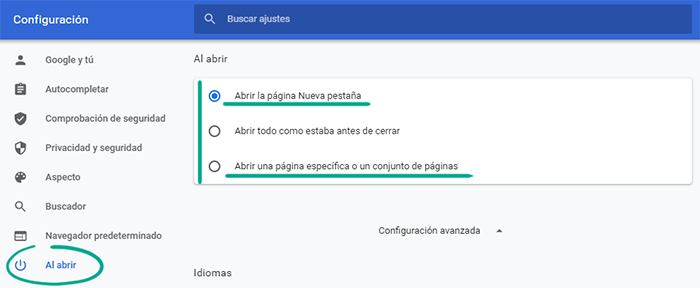
Desventaja: Tendrás que abrir manualmente los sitios web que estabas visitando antes de cerrar el navegador si quieres seguir usándolos.
Para qué: para no dejar rastros.
El navegador suele guardar información sobre las páginas que se visitan, las contraseñas que se ingresan, los permisos que se conceden y algunos datos del sitio web. Si quieres ocultar esta información (por ejemplo, cuando uses la computadora de otra persona), navega en modo incógnito. Chrome borrará todas las contraseñas, el historial del navegador y los datos del sitio inmediatamente después de que cierres todas las ventanas del programa abiertas en el modo incógnito.
Para activar el modo incógnito:
- Haz clic en los tres puntos de la esquina superior derecha de la pantalla.
- Selecciona Nueva ventana de incógnito.
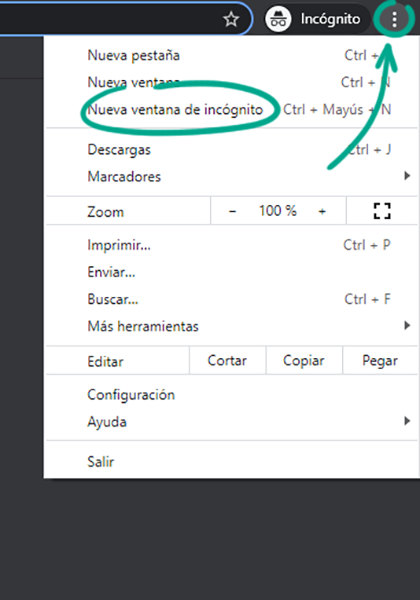
Cómo mantener a las corporaciones fuera de tu negocio
abrir todoPara qué: para evitar que Google almacene información sobre tu actividad en Internet en sus servidores.
Chrome te permite sincronizar el historial de navegación, las contraseñas y otros datos de la cuenta en todos los dispositivos en los que hayas iniciado sesión con tu cuenta de Google. Por ejemplo, cuando marques un sitio web en tu computadora, podrás encontrarlo en la sección de favoritos de tu teléfono inteligente. Para esto, Google guarda tu información personal en sus servidores, incluidas las páginas que visitas, las pestañas que tienes abiertas, las URL y otra información. Si no quieres compartir tu información, puedes deshabilitar la sincronización.
Para desactivar la sincronización en tu navegador actual:
- Haz clic en los tres puntos de la esquina superior derecha de la pantalla.
- Selecciona Configuración.
- Haz clic en el botón Desactivar a la derecha de tu nombre.
- Para eliminar todos los datos de la cuenta de un dispositivo (por ejemplo, si has accedido a tu cuenta en la computadora de otra persona), marca la casilla junto a Borrar marcadores, historial, contraseñas, etc. de este dispositivo.
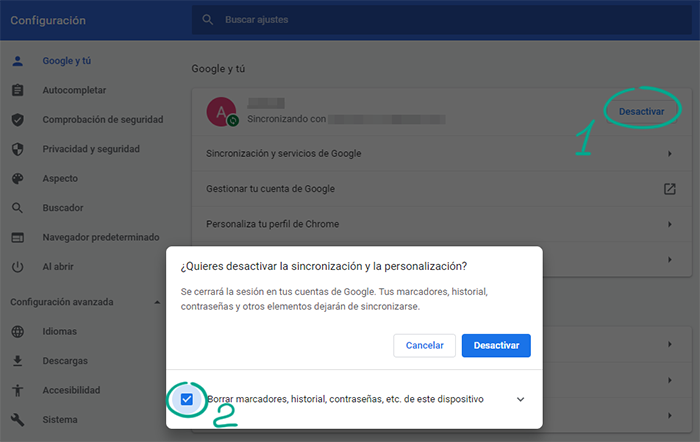
La sincronización puede seguir funcionando en otros dispositivos, por ejemplo, si la tienes habilitada en Chrome en tu teléfono.
Para deshabilitar completamente esta función y borrar todos los datos guardados:
- Abre la página de Datos de Sincronización de Chrome.
- Inicia sesión en tu cuenta.
- Desplázate hacia abajo, toca Detener sincronización y confirma tu elección.
Después de esto, la sincronización se deshabilitará en todos los dispositivos. Google eliminará la información de tu cuenta de sus servidores.
Desventaja: No podrás acceder a las contraseñas, los favoritos y otros datos de la cuenta de Google desde otros dispositivos.
Para qué: para que Google no obtenga información sobre cómo usas el navegador.
Los usuarios pueden enviar automáticamente a los desarrolladores de Chrome las URL que visitan, las consultas de búsqueda, los informes de errores del navegador y otros datos. Los desarrolladores afirman que esto les ayuda a mejorar el rendimiento de la aplicación y a corregir errores. Sin embargo, significa que los datos sobre tu navegación se almacenarán en los servidores de la empresa. Si no quieres compartir esta información, deshabilita la sincronización de los servicios de Google.
Haz clic en los tres puntos de la esquina superior derecha de la pantalla.
- Selecciona Configuración.
- Haz clic en Sincronización y servicios de Google.
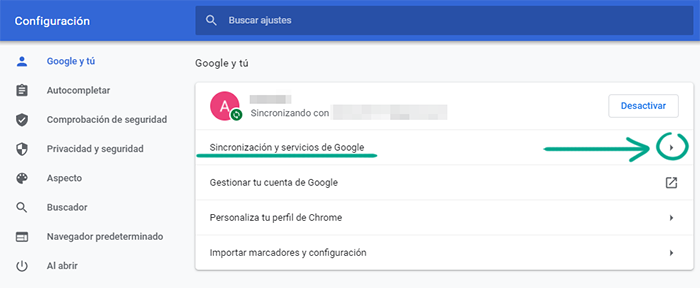
- Deshabilita lo siguiente:
- Autocompletar búsquedas y URLs.
- Ayudar a mejorar las funciones y el rendimiento de Chrome.
- Mejorar las búsquedas y la navegación.
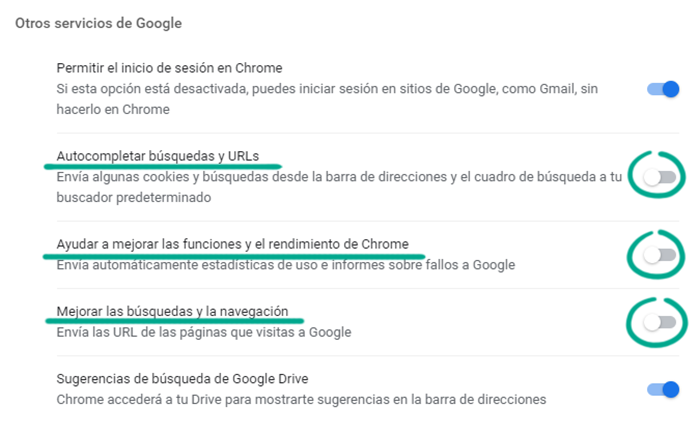
Para qué: para evitar que Google obtenga información sobre lo que escribes en el navegador.
Chrome puede comprobar el texto que ingresas en los sitios web utilizando una revisión básica o mejorada. Esta último se basa en la base de datos de palabras y frases usadas en las consultas a los motores de búsqueda. Para revisar las palabras que escribes, el navegador las envía a Google. Si no quieres eso, desactiva la revisión ortográfica mejorada.
- Haz clic en los tres puntos de la esquina superior derecha de la pantalla.
- Selecciona Configuración.
- En el menú de la izquierda, haz clic en Configuración avanzada y ve a la sección Idiomas.
- Selecciona Revisión ortográfica básica.
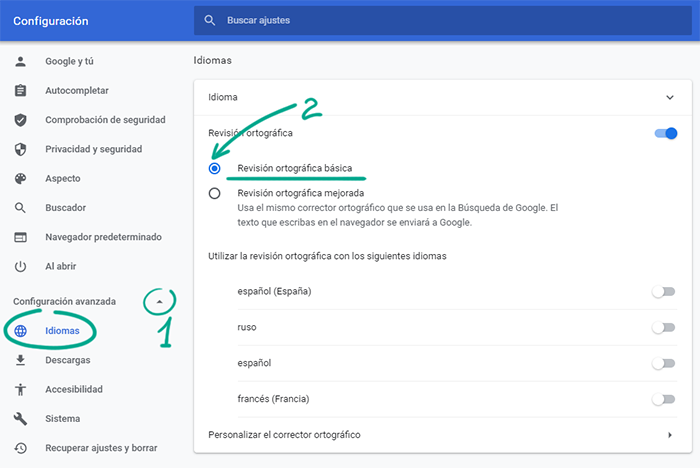
Desventaja: El navegador utilizará un vocabulario más limitado y podría pasar por alto algunos errores.
Para qué: para deshacerte de las notificaciones intrusivas y protegerte de las extensiones maliciosas.
De manera predeterminada, algunos servicios en segundo plano de Chrome siguen funcionando aunque hayas cerrado el navegador. Por ejemplo, los sitios web pueden enviarte notificaciones aunque no hayas iniciado el programa. Sin embargo, algunos complementos pueden abusar de esta función para espiarte, abrir secretamente páginas maliciosas o enviarte spam. Para evitar que Chrome se ejecute en segundo plano:
- Haz clic en los tres puntos de la esquina superior derecha de la pantalla.
- Selecciona Configuración.
- En el menú de la izquierda, haz clic en Configuración avanzada y ve a la sección Sistema.
- Si la opción Seguir ejecutando aplicaciones en segundo plano al cerrar Google Chrome está activada, desactívala.
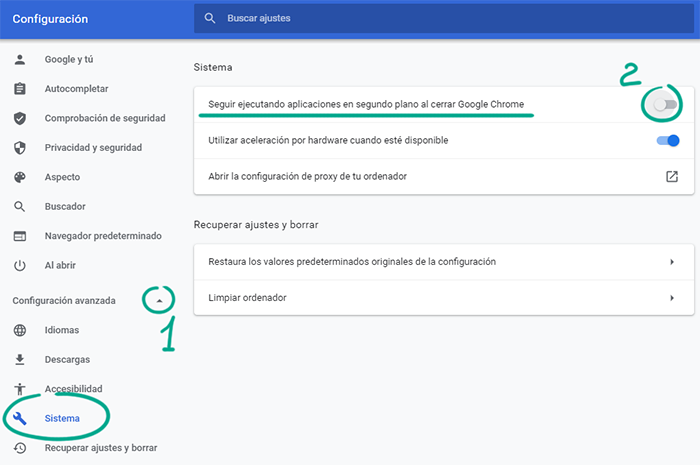
Desventaja: No recibirás notificaciones cuando se cierre el navegador.
Cómo proteger tus datos
abrir todoPara qué: para protegerte de las filtraciones.
Cuando inicias sesión en un sitio web, Chrome te pide que guardes tu contraseña. Esto le permite completar tus credenciales de acceso por ti la próxima vez. El navegador puede comprobar si tus contraseñas han estado expuestas en una filtración de datos. Cómo iniciar un análisis:
- Haz clic en los tres puntos de la esquina superior derecha de la pantalla.
- Selecciona Configuración.
- Ve a la sección Autocompletar.
- Selecciona Contraseñas.
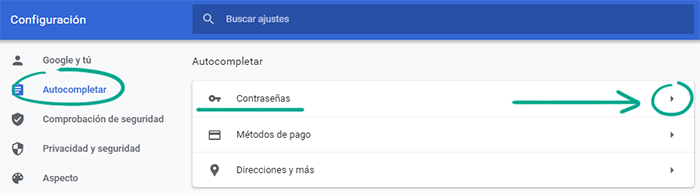
- Haz clic en Comprobar contraseñas.
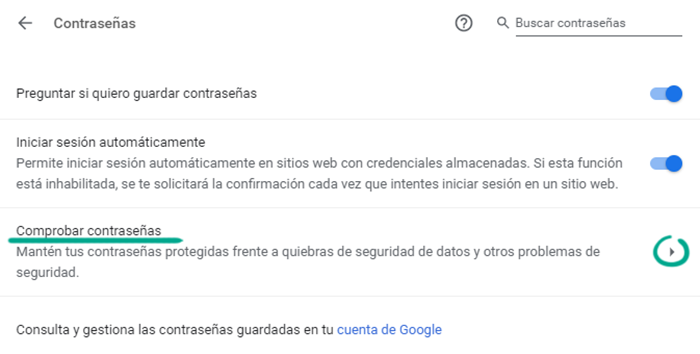
Si tus contraseñas se filtraron, verás un mensaje al respecto. Si es así, cambia las contraseñas vulnerables por algo único y seguro lo antes posible.
Para recibir notificaciones si se descubren tus contraseñas en fuentes públicas, activa el modo de protección avanzada.
Para qué: para no exponer tus datos de contacto en caso de filtración.
El navegador puede recordar tu dirección, lugar de trabajo, número de teléfono y otros datos de contacto. Se utilizan para autocompletar datos en sitios web y en aplicaciones, por ejemplo, cuando planificas rutas en Google Maps. Si activas la sincronización, los servidores de Google almacenarán tu información de contacto, lo que aumenta el riesgo de una filtración de datos. Puedes eliminar esta información de Chrome:
- Haz clic en los tres puntos de la esquina superior derecha de la pantalla.
- Selecciona Configuración.
- Ve a la sección Autocompletar.
- Selecciona Direcciones y más.
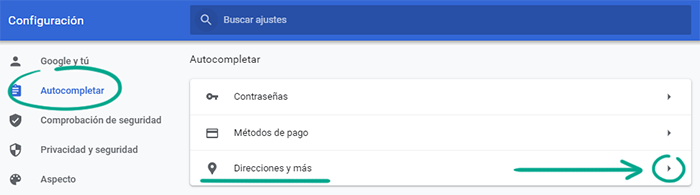
- Haz clic en los tres puntos a la derecha de la dirección y selecciona Quitar.
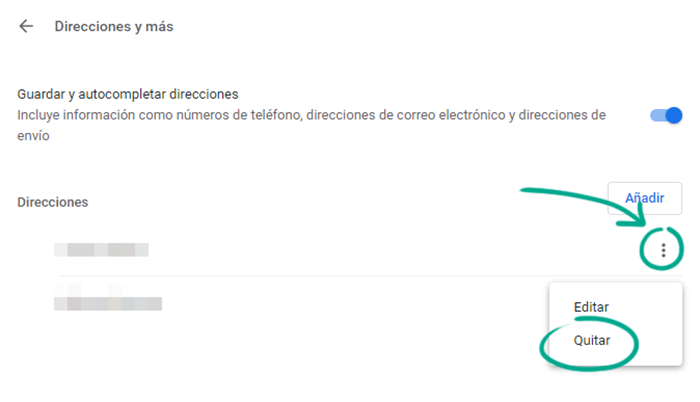
Desventaja: Tendrás que ingresar manualmente tu dirección y otros datos de contacto.




