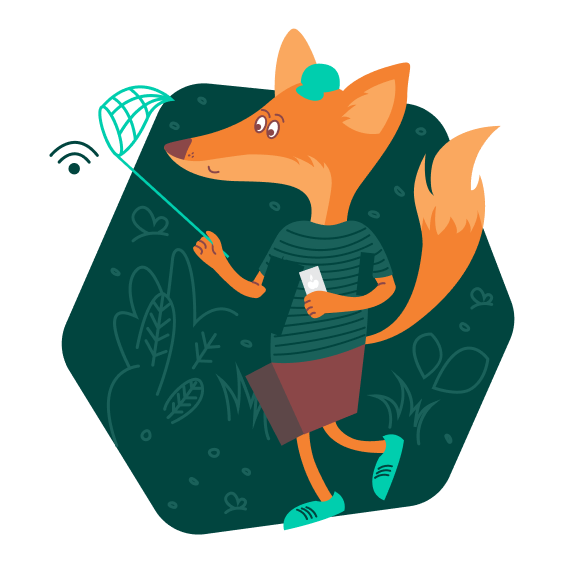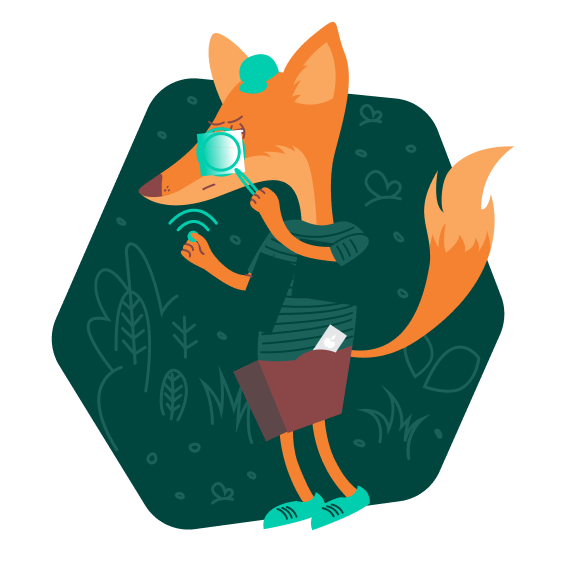Cómo protegerte de los sitios y programas maliciosos
abrir todoPara qué: para impedir que los sitios web accedan a las funciones de tu smartphone y tu navegador.
Los sitios web pueden solicitar tu permiso para acceder a diversas funciones del smartphone y del navegador, como el micrófono, la cámara, la ubicación y las notificaciones. Este acceso puede ayudar a mejorar el rendimiento del sitio web: por ejemplo, las tiendas online pueden presentar las ofertas especiales que tienen para tu ciudad y ocultar las que no sean pertinentes. Sin embargo, los atacantes pueden utilizar estos permisos para espiarte. Comprueba la lista de permisos y revoca los no deseados:
- Abre Configuración en el dispositivo.
- Desplázate hacia abajo y ve al menú Edge.
- Para revocar el acceso a la ubicación, ve a Ubicación y selecciona Nunca, Preguntar la próxima vez o al compartirla o Al usar la app.
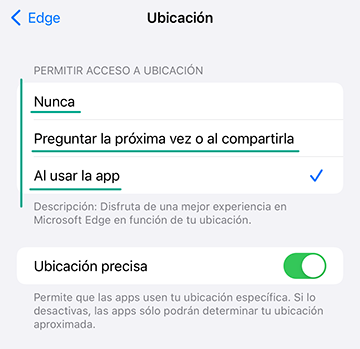
- Para revocar el acceso al micrófono, desactiva el interruptor del Micrófono.
- Para revocar el acceso a la cámara, desactive el interruptor de la Cámara.
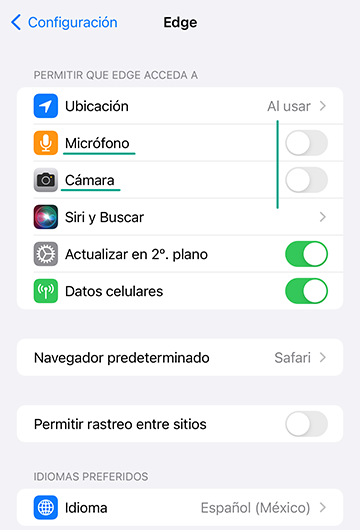
Si no encuentras Micrófono y Cámara entre los permisos, la app no puede acceder a ellos y no es necesario realizar ninguna acción.
Cómo mantener a las corporaciones fuera de tu negocio
abrir todoPara qué: para evitar que los propietarios de sitios web obtengan información sobre ti.
Cuando visitas un sitio web, tu teléfono almacena un archivo cookie; un pequeño fragmento de datos con información sobre tu sistema y tus acciones en el sitio web. Los desarrolladores lo utilizan para identificar a los visitantes y ofrecer anuncios personalizados. Puedes limitar el uso de cookies en la configuración de tu navegador.
- Toca el ícono de los tres puntos de la parte inferior de la pantalla.
- Selecciona Configuración.
- Ve a la sección Privacidad y seguridad.
- Desplázate hacia abajo y abre el menú Cookies.
- Selecciona qué debe hacer el navegador con las cookies:
- Bloquear todas las cookies: impide que todos los sitios web guarden cookies.
- Bloquear solo cookies de terceros: impide que los sitios web guarden cookies de otras empresas. Por lo general, son colocadas por los anunciantes para mostrar anuncios dirigidos. A diferencia de las cookies básicas, estas pueden utilizarse para recoger información de varios sitios web a la vez. Si activas esta opción, los sitios web seguirán almacenando datos sobre ti en las cookies, pero cada desarrollador solo sabrá de tus acciones en su sitio web.
- No bloquear cookies: los sitios web utilizarán cookies sin ninguna restricción. No selecciones esta opción si deseas bloquear las cookies.
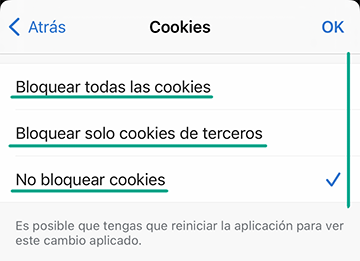
Si decides bloquear todas las cookies, es posible que algunas páginas web no funcionen de forma correcta. Puedes desactivar la prevención de seguimiento de estos sitios web si estás seguro de que son seguros:
- Toca el ícono del escudo a la izquierda de la dirección del sitio web.
- En el menú desplegable, desactiva la opción Configurar para este sitio.
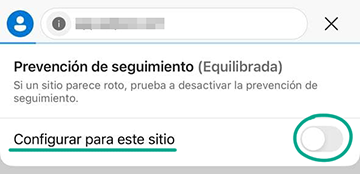
Para qué: para evitar que los desarrolladores del navegador almacenen la información de tu actividad en línea en sus servidores.
Edge puede sincronizar el historial de navegación, las contraseñas, los marcadores y otros datos entre los dispositivos en los que te conectas a tu cuenta de Microsoft. Por ejemplo, cuando marques un sitio web en tu computadora, podrás encontrarlo entre los marcadores en tu smartphone. La sincronización solo es posible si el navegador almacena tu información personal en los servidores de sus desarrolladores. Para evitarlo, desactiva la sincronización.
- Toca el ícono de los tres puntos de la parte inferior de la pantalla.
- Selecciona Configuración.
- Toca el nombre de tu cuenta o tu correo electrónico en la sección Cuentas.
- Desactiva la Sincronizar.
- Si no quieres renunciar a la sincronización por completo, marca los datos que no quieres sincronizar en la sección Información guardada.
Esto hará que el navegador del dispositivo deje de sincronizar la información, pero tendrás que desactivar la sincronización por separado en otros dispositivos.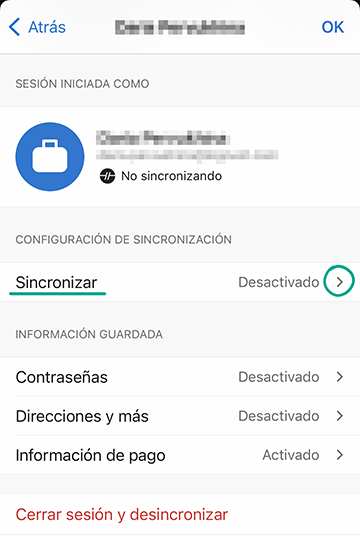
Cómo ocultar tus datos de las miradas indiscretas
abrir todoPara qué: para evitar que la gente vea las páginas que has visitado.
Cuando inicias Edge, el navegador puede abrir la última página que has visitado. Las personas que estén a tu alrededor podrían ver los sitios web que has visitado. Para ocultar estos datos, configura tu página de inicio para abrir una nueva pestaña o un sitio web específico.
- Toca el ícono de los tres puntos de la parte inferior de la pantalla.
- Selecciona Configuración.
- Ve a la sección General.
- Selecciona Abrir una página de nueva pestaña.
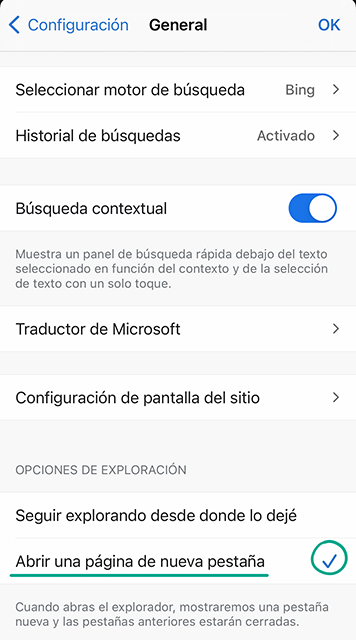
¿Para qué?: para no dejar rastros de tu actividad.
Si utilizas Microsoft Edge en el smartphone de otra persona o compartes tu dispositivo, otras personas pueden ver tu historial de navegación, los archivos descargados, las contraseñas y otra información confidencial. Para mantener en secreto esta información, borra tus datos de navegación al cerrar el navegador.
- Toca el ícono de los tres puntos de la parte inferior de la pantalla.
- Selecciona Configuración.
- Ve a la sección Privacidad y seguridad.
- Abre el menú Borrar datos de exploración.
- Selecciona los datos que deseas eliminar, toca Borrar ahora y confirma tu elección.
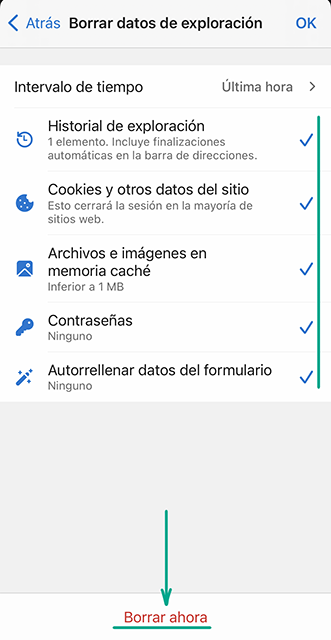
Desventaja: tendrás que volver a escribir tus contraseñas y otros datos del sitio web cada vez que lo abras.
Para qué: para no dejar rastros.
De forma predeterminada, Microsoft Edge guarda una lista de las páginas que visitas, los archivos que descargas y otra información. Te ayuda a encontrar los sitios web que necesitas y a utilizarlos con comodidad. Sin embargo, si compartes tu smartphone, puedes revelar información personal importante a otras personas. Para evitarlo, utiliza el modo de navegación privada. El navegador borrará todos los datos de navegación de las ventanas y pestañas privadas cuando las cierres, pero no afectará al historial de navegación ni al registro de datos de los sitios web en general.
Para activar el modo privado:
- Toca el ícono de los tres puntos de la parte inferior de la pantalla.
- Selecciona Nueva pestaña InPrivate.
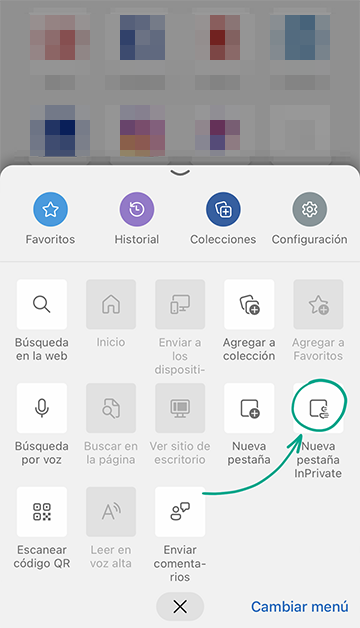
Para qué: para establecer el nivel de privacidad y seguridad adecuado para ti.
De forma predeterminada, Microsoft Edge protege tu privacidad cuando navegas y bloquea los rastreadores que recopilan información sobre tus actividades en Internet, tus intereses y preferencias. Además, Microsoft Edge brinda protección contra los scripts maliciosos, como los criptomineros, que utilizan secretamente los recursos de su dispositivo. Para configurar la prevención del seguimiento:
- Toca el ícono de los tres puntos de la parte inferior de la pantalla.
- Selecciona Configuración.
- Ve a la sección Privacidad y seguridad.
- Abre el menú de Prevención de seguimiento y selecciona el nivel que se adapte a tus necesidades:
- Básica. Microsoft Edge bloqueará algunas herramientas de rastreo y a los scripts peligrosos conocidos.
- Equilibrada. Microsoft Edge bloqueará las herramientas de rastreo de las redes publicitarias y bloqueará los scripts peligrosos.
- Estricta. Microsoft Edge bloqueará todas las herramientas de rastreo y bloqueará los scripts peligrosos.
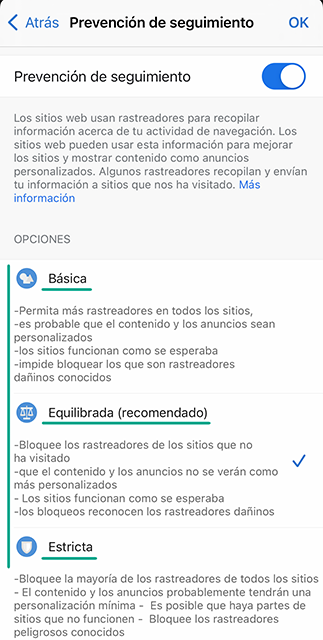
Desventaja: si seleccionas el nivel de prevención de rastreo estricto, es posible que algunos sitios web no funcionen correctamente.
Cómo proteger tus datos
abrir todo¿Para qué?: para que nadie pueda acceder a tus cuentas.
Microsoft Edge puede guardar las contraseñas que utilizas para iniciar sesión en sitios web y rellenarlas automáticamente cuando vuelvas, para que no tengas que recordarlas. Es práctico, pero si alguien tiene acceso a tu smartphone, puede iniciar sesión en estas cuentas también. Para evitarlo, desactiva el almacenamiento de contraseñas:
- Toca el ícono de los tres puntos de la parte inferior de la pantalla.
- Selecciona tu cuenta.
- Ve a la sección Contraseñas.
- Desactiva Preguntar si quieres guardar sus contraseñas.
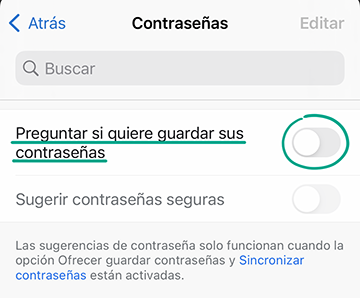
Desventaja: tendrás que ingresar manualmente los nombres de usuario y las contraseñas cada vez que inicies sesión.
Puedes evitar las molestias y mejorar la seguridad de tus cuentas con un gestor de contraseñas. A diferencia de un navegador, no accede a recursos de terceros en Internet, lo que significa que está protegido de sitios web maliciosos. Tampoco se puede piratear a través de una extensión o un complemento vulnerable.
Para qué: para mantener la privacidad de tus datos de contacto.
Si escribes tus datos de contacto, como la dirección o el número de teléfono, en cualquier sitio web, Microsoft Edge te pedirá que los guardes. Si estás de acuerdo, el navegador lo rellenará cada vez que completes formularios en otros sitios web. Es práctico, pero si alguien accede a tu teléfono, conocerá tu información personal. Para eliminar tu información:
- Toca el ícono de los tres puntos de la parte inferior de la pantalla.
- Selecciona tu cuenta.
- Ve a Direcciones y más.
- Desactiva Guardar y rellenar direcciones.
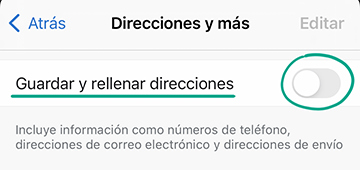
Desventaja: Tendrás que ingresar manualmente tu dirección y otros datos de contacto.