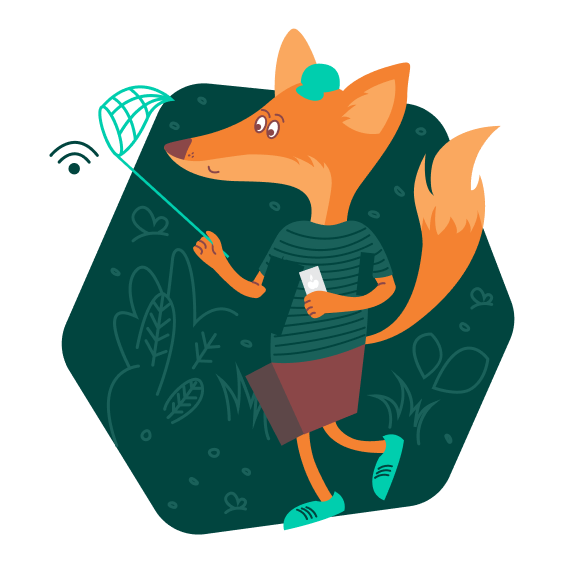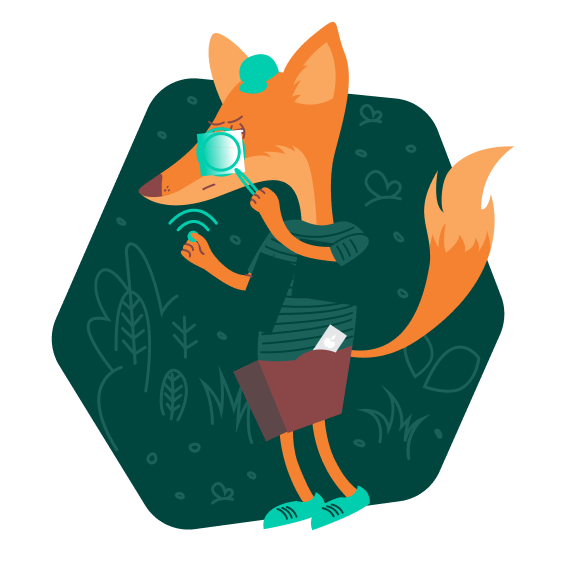Cómo protegerte contra el malware y los sitios web de phishing
abrir todoPara qué: Para mantener tu protección actualizada.
De manera predeterminada, Firefox busca automáticamente las actualizaciones y las instala inmediatamente cuando están disponibles, incluso si no estás utilizando el navegador. Los desarrolladores agregan constantemente nuevas funciones y corrigen vulnerabilidades, por lo que es importante utilizar la última versión de la app. Asegúrate de que tienes activada la instalación automática de actualizaciones en tu smartphone (y también en segundo plano).
- Abre Configuración.
- Desplázate hacia abajo y abre el menú App Store.
- En la sección Descargas automáticas, activa Apps y Actualizaciones de apps.
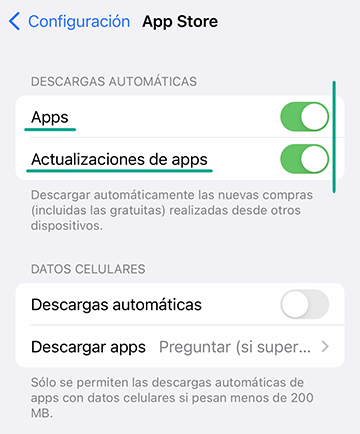
Desventaja: todas las aplicaciones, no solo Firefox, se actualizarán automáticamente. Puede consumir gran parte de tu plan de datos.
Para qué: para impedir que los sitios web accedan a las funciones de tu smartphone y tu navegador.
Los sitios web pueden solicitar tu permiso para acceder a diversas funciones del smartphone y del navegador, como el micrófono, la cámara, la ubicación y las notificaciones. Este acceso puede ayudar a mejorar el rendimiento del sitio web: por ejemplo, las tiendas online pueden presentar las ofertas especiales que tienen para tu ciudad y ocultar las que no sean pertinentes. Sin embargo, los atacantes pueden utilizar estos permisos para espiarte. Revisa tu lista de permisos y revoca los que son innecesarios en los sitios web sospechosos.
- Abre Configuración.
- Desplázate hacia abajo y ve al menú de Firefox.
- Toca los permisos uno por uno y selecciona Bloqueado para denegar el acceso por completo o Preguntar antes para poder dar un permiso de acceso único si es necesario. Ten en cuenta que este menú solo muestra las funciones que ya han sido solicitadas por los sitios web.
Cómo ocultar tus datos de las miradas indiscretas
abrir todo¿Para qué?: para que los extraños no vean rastros de tu actividad.
De manera predeterminada, la nueva pestaña muestra los sitios web más visitados y guardados, así como las páginas abiertas recientemente y tus últimas descargas. Si estás en un espacio público, otras personas podrían ver esa información cuando abras una nueva pestaña. Puedes configurar tu navegador para que abra una página en blanco cuando se inicie o abra una nueva pestaña.
- En la sección General, toca Nueva pestaña.
- Selecciona Página en blanco en la ventana emergente.
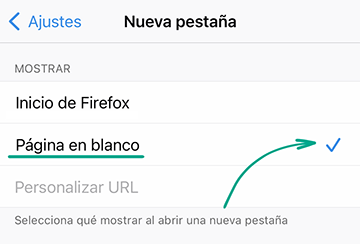
Desventaja: tendrás que volver a abrir todos los sitios web que necesites continuar viendo cada vez que inicies el navegador.
¿Para qué?: para ocultar los sitios web que visitas con frecuencia a los extraños.
Cuando escribes una solicitud en la barra de direcciones o de búsqueda, Firefox te sugiere primero sitios web de tus marcadores, páginas abiertas, historial de navegación y sitios web principales. Esto ayuda a localizar más rápidamente los sitios web que visitas con frecuencia, pero también puede verlos alguien que esté cerca de ti. Para ocultar esta información, desactiva las sugerencias de búsqueda:
- Toca el botón de tres líneas en la esquina inferior derecha de la pantalla.
- Selecciona Ajustes.
- Ve a Búsqueda.
- Desactiva Mostrar sugerencias de búsqueda.
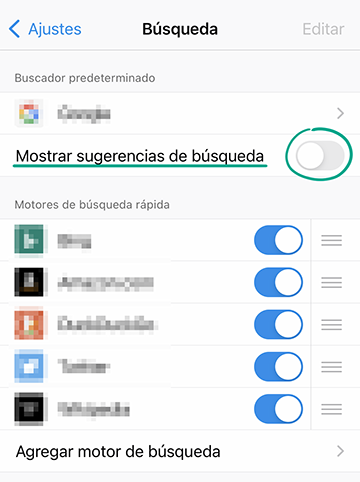
Para qué: para no dejar rastros.
Firefox normalmente almacena datos sobre las páginas que abres, tus contraseñas y otra información de uso del navegador. Si quieres ocultar esa información a quien tenga acceso a tu smartphone o cuando uses el dispositivo de otra persona, cambia a la navegación privada:
- Toca el cuadrado en el panel inferior.
- Toca el ícono de la máscara en la parte superior de la pantalla para activar el modo de navegación privada.
- Para abrir una nueva pestaña privada, toca el ícono del signo más de la derecha.
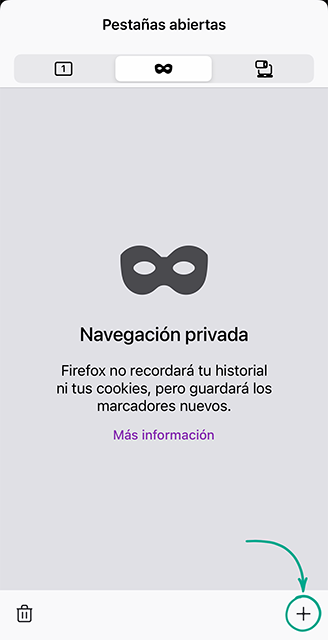
Puedes activar la opción Cerrar pestañas privadas en el menú Ajustes para que el navegador elimine el historial de forma automática cuando salgas de la navegación privada.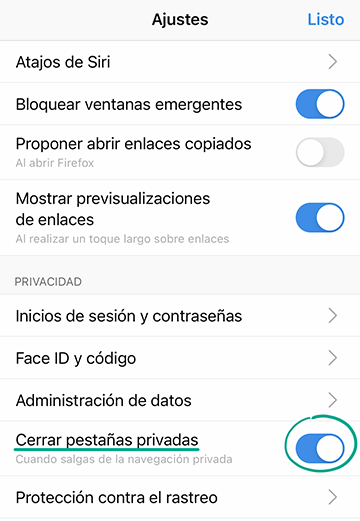
Ten en cuenta que la navegación privada solo se aplica a los datos almacenados por el propio navegador. Tu proveedor de servicios de Internet o tu empleador (si estás conectado a una red empresarial) podrán ver las páginas que visitaste.
Cómo mantener a las corporaciones fuera de tu negocio
abrir todo¿Para qué?: para encontrar un equilibrio entre privacidad y comodidad.
Los propietarios de sitios web y las empresas de publicidad desean recopilar toda la información posible sobre ti. Para ello, utilizan varias herramientas de seguimiento, en particular:
- Rastreadores de redes sociales: Fragmentos de código que las redes sociales publican en sus propios sitios web y en los de terceros. Por ejemplo, Facebook podría incrustar este tipo de código en el botón "compartir" de un portal de noticias para saber qué sitios web visitas y tus intereses.
- Cookies: pequeños objetos que contienen información sobre tu sistema y la configuración de la página que el sitio web guarda en su dispositivo.
- Detectores de huellas digitales: scripts que registran información sobre tu navegador y dispositivo, como la resolución de la pantalla, el idioma del sistema, las extensiones instaladas y otros ajustes.
- Otros elementos de seguimiento: fragmentos de código incrustados en el contenido del sitio web, como anuncios, botones, reproductores de video y otros elementos de la página.
Con los datos recopilados, varias empresas crean un perfil único de tu dispositivo para recordar la configuración del sitio web y ofrecerte publicidad dirigida.
Firefox bloquea de manera predeterminada algunos de estos scripts y evita que se ejecuten criptomineros basados en el navegador, objetos maliciosos que los atacantes utilizan para ganar dinero a costa de los recursos de tu dispositivo sin tu permiso.
Puedes activar un modo de protección más estricto para impedir aún más la vigilancia o personalizar la protección para satisfacer tus necesidades.
- Toca el botón de tres líneas en la esquina inferior derecha de la pantalla.
- Selecciona Ajustes.
- Ve a la sección de Privacidad y toca Protección contra el rastreo.
- Selecciona el nivel que se adapte a tus necesidades:
- Estándar (predeterminado). Firefox bloqueará los rastreadores de redes sociales, las cookies entre sitios web, los detectores de huellas digitales y los criptomineros en todas las páginas abiertas. También bloqueará otros rastreadores, pero solo en las ventanas de navegación privada.
- Estricta. Firefox bloqueará los rastreadores de las redes sociales, las cookies entre sitios web, los detectores de huellas digitales, los criptomineros y otros rastreadores en todas las páginas.
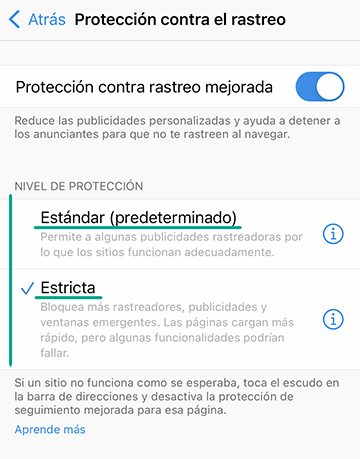
Ten en cuenta que bloquear todas las cookies y los rastreadores puede impedir que algunas páginas web funcionen correctamente. Desactiva la prevención de rastreo para esas páginas web si estás seguro de que son seguras:
- Toca el ícono del escudo a la izquierda de la barra de direcciones.
- En el menú desplegable, desactiva Protección contra rastreo mejorada.
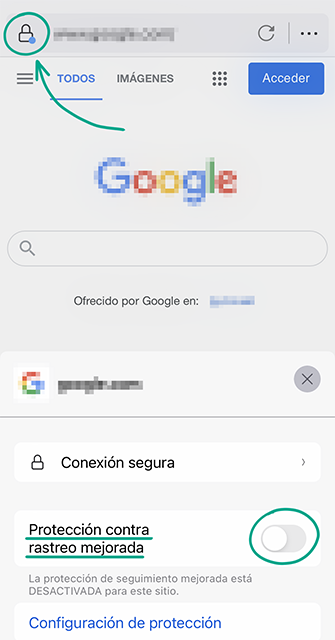
Para qué: para evitar que los desarrolladores de Firefox recopilen información adicional sobre ti.
Firefox puede recopilar información sobre las páginas que visitas, así como datos técnicos y otra información del navegador. Los desarrolladores declaran que usan estos datos para mejorar la app y corregir errores. Sin embargo, significa que los datos sobre tu navegación se almacenarán en los servidores de la empresa. Si quieres evitarlo, desactiva la recopilación de datos:
- Toca el botón de tres líneas en la esquina inferior derecha de la pantalla.
- Selecciona Ajustes.
- Desplázate hasta la sección Ayuda y desactiva Enviar datos de uso.
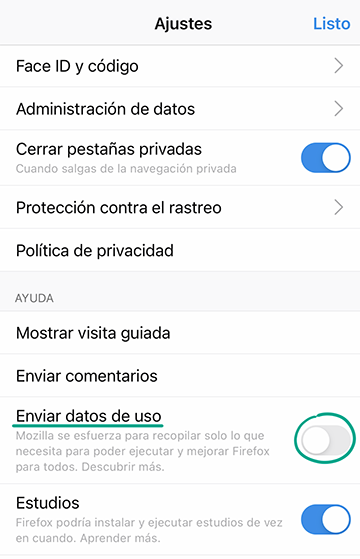
Para qué: para evitar que los desarrolladores del navegador almacenen la información de tu actividad en línea en sus servidores.
Firefox puede sincronizar el historial de navegación, las contraseñas, los marcadores y otros datos entre los dispositivos en los que conectes tu cuenta del navegador. Por ejemplo, cuando marques un sitio web en tu computadora, podrás encontrarlo entre los marcadores en tu smartphone. Para ello, el navegador guarda tu información personal en los servidores de la empresa, incluido el historial de navegación, las pestañas que tienes abiertas, los URL y otra información. Para evitarlo, desactiva la sincronización.
- Toca el botón de tres líneas en la esquina inferior derecha de la pantalla.
- Selecciona Ajustes.
- Toca el ícono de tu cuenta, encima del menú.
- Toca Desconectar Sync y confirma tu selección.
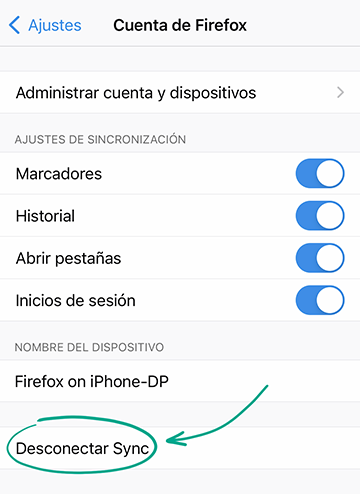
Esto hará que el navegador del dispositivo deje de sincronizar la información, pero tendrás que desactivar la sincronización por separado en otros dispositivos.
Desventaja: solo tendrás acceso a las contraseñas, los marcadores y otros datos guardados desde el dispositivo donde los guardes.
Cómo proteger tus datos
abrir todoPara qué: para evitar que los atacantes usen tus contraseñas almacenadas.
Cuando inicias sesión en un sitio web, Firefox te pide que guardes tu nombre de usuario y contraseña. La próxima vez que visites el sitio web, el navegador completará automáticamente tus credenciales. Sin embargo, si otra persona tiene acceso a tu smartphone, puede entrar en tu cuenta.
Para proteger tus cuentas, establece un código de acceso. El navegador lo solicitará al abrirse y cada vez que acceda a tus datos.
Para establecer un código de acceso:
- Toca el botón de tres líneas en la esquina inferior derecha de la pantalla.
- Selecciona Ajustes.
- Ve a Face ID y código.
- Selecciona Activar código de acceso.
- Establece un código de acceso seguro y único y recuérdalo. Si olvidas el código, podrás restablecerlo, pero eso eliminará todos los datos almacenados en el navegador.
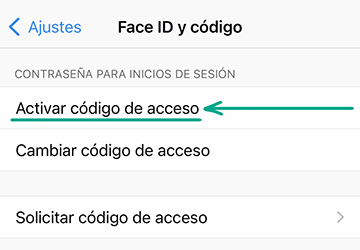
Desventaja: cada vez que inicies Firefox o veas y cambies los datos almacenados, tendrás que introducir el código de acceso.