Cómo evitar que pirateen tu cuenta
abrir todoPara qué: Para evitar que pirateen tu cuenta.
Windows 10 proporciona varias opciones para iniciar sesión en el sistema, incluidas contraseñas alfanuméricas o gráficas, códigos PIN, reconocimiento facial o de huellas digitales y una clave de seguridad de hardware. Para una protección más eficaz, recomendamos usar un código PIN o un escáner de huellas digitales.
El código PIN se almacena localmente en el dispositivo y está vinculado a tu computadora. Incluso si alguien descubre la combinación de contraseñas, no podrá iniciar sesión en tu cuenta desde otro dispositivo. Esa es la ventaja de un código PIN sobre una contraseña.
Utiliza un código secreto confiable que:
- Tenga al menos 8 caracteres.
- Contenga letras minúsculas y mayúsculas, números y caracteres especiales ($, @, etc.).
- No sea demasiado simple, como 12345678 o 00000000.
- No coincida con las contraseñas que usas en otras cuentas, incluida tu contraseña de Microsoft.
- No sea una palabra real o una frase fácil de adivinar.
- No tenga información que los extraños puedan averiguar fácilmente (tu nombre, fecha de nacimiento, nombre de la mascota, etc., o los de tus familiares y amigos).
Para crear un código PIN:
- Para abrir la Configuración del sistema, haz clic en la rueda dentada del menú Inicio o utiliza la combinación de teclas Win + I.
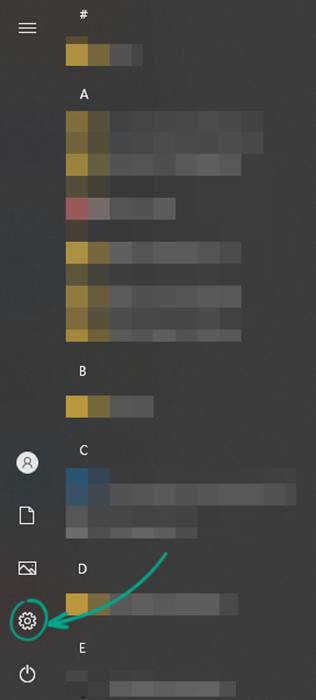
- Ve a la sección Cuentas.
- Selecciona Opciones de inicio de sesión en el menú de la izquierda.
- Busca PIN de Windows Hello y haz clic en Agregar.
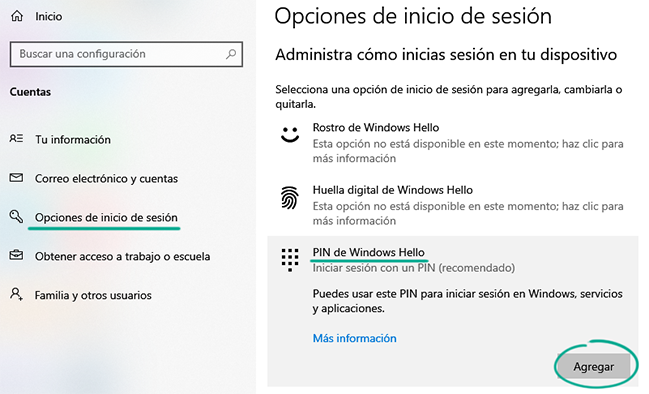
- Haz clic en Siguiente. Si es necesario, introduce la contraseña de tu cuenta local o de Microsoft.
- En la ventana que se abre, selecciona Incluye letras y símbolos y crea una combinación segura.
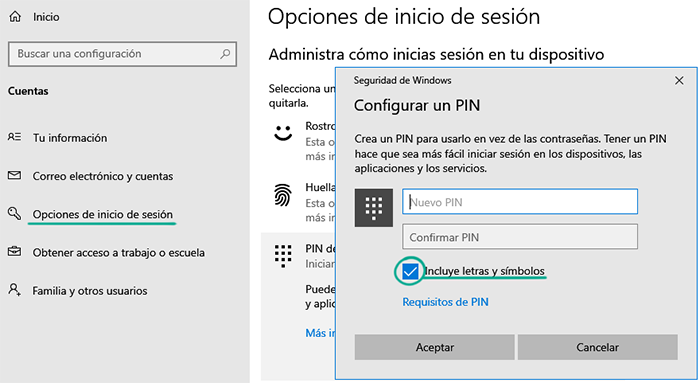
Usa un código PIN corto y simple solo si estás seguro de que nadie más tendrá acceso a tu computadora. De lo contrario, los extraños pueden adivinar fácilmente tu combinación de contraseñas y obtener tus datos personales.
Puedes usar el mismo PIN para proteger los programas de tu computadora que requieran un inicio de sesión y los servicios en línea, por ejemplo, OneDrive o Dropbox.
Si tienes un escáner de huellas digitales o tu dispositivo incluye uno, puedes activar la autorización de huellas digitales después de crear un código PIN. No es tan fácil falsificar una huella digital, por lo que este método es más seguro que el reconocimiento facial, que en algunos casos se puede engañar, por ejemplo, si se usa una foto. Sin embargo, ten en cuenta que Windows enviará tus datos biométricos y los detalles de uso del sensor a Microsoft.
Para activar la autorización de huellas digitales:
- Para abrir la Configuración del sistema, haz clic en la rueda dentada del menú Inicio o utiliza la combinación de teclas Win + I.
- Ve a la sección Cuentas.
- Selecciona Opciones de inicio de sesión en el menú de la izquierda.
- Busca la Huella digital de Windows Hello y haz clic en Configurar.
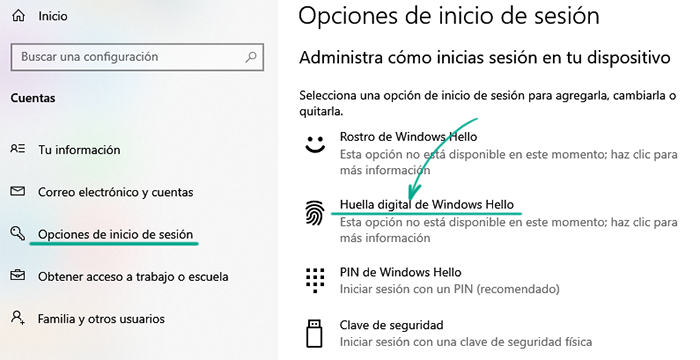
- Haz clic en Empezar.
- Ingresa el código PIN que usas para iniciar sesión en el sistema.
- Escanea tu huella digital.
- Haz clic en Cerrar.
Para qué: Para evitar que extraños accedan al sistema mientras no estás.
Windows 10 puede bloquear la computadora cuando no lo estás usando. Esto evitará que extraños accedan a información confidencial en tu ausencia.
Para configurar el bloqueo de pantalla:
- Para abrir la Configuración del sistema, haz clic en la rueda dentada del menú Inicio o utiliza la combinación de teclas Win + I.
- Ve a la sección Personalización.
- Selecciona Pantalla de bloqueo en el menú de la izquierda.
- Haz clic en Configuración del protector de pantalla.
- En la ventana que se abre, marca la casilla Mostrar la pantalla de inicio de sesión al reanudar y selecciona el intervalo de bloqueo que prefieras.
- Haz clic en Aceptar.
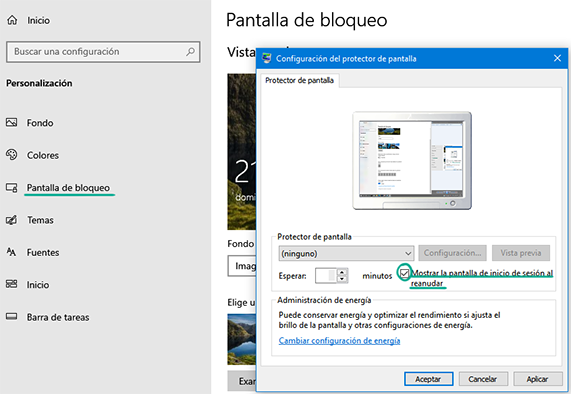
Puedes configurar la configuración de bloqueo para que se requiera una contraseña válida para activar el sistema. Esta función está activada de forma predeterminada. Sin embargo, se puede deshabilitar. Recomendamos revisar y reactivar la configuración si es necesario:
- Para abrir la Configuración del sistema, haz clic en la rueda dentada del menú Inicio o utiliza la combinación de teclas Win + I.
- Ve a la sección Cuentas.
- Selecciona Opciones de inicio de sesión en el menú de la izquierda.
- Si ves que Nunca está seleccionado en la sección Requerir inicio de sesión, haz clic en la flecha a la derecha de este texto y selecciona Cuando el PC se activa después de haber estado en suspensión.
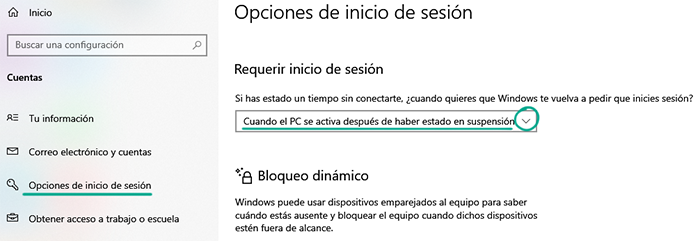
Puedes bloquear el equipo de forma manual con la combinación de teclas Win + L o en el menú de Inicio:
- Abre el menú Inicio.
- Haz clic en el ícono de tu perfil.
- Selecciona Bloquear.
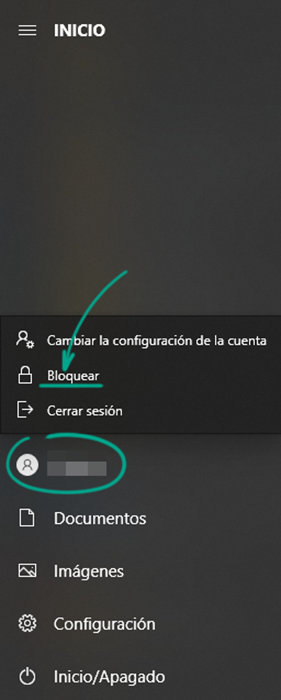
Cómo proteger tus datos
abrir todoPara qué: Para bloquear la computadora si la pierdes.
Windows 10 guarda regularmente la ubicación del dispositivo para que puedas encontrarlo. Si pierdes la computadora o si te la roban, puedes rastrearla y, si es necesario, bloquearla. Esta función está habilitada de forma predeterminada, pero te recomendamos que compruebes la configuración:
- Para abrir la Configuración del sistema, haz clic en la rueda dentada del menú Inicio o utiliza la combinación de teclas Win + I.
- Ve a la sección Actualización y seguridad.
- Selecciona Encontrar mi dispositivo en el menú de la izquierda.
- Haz clic en Cambiar y activa la búsqueda de dispositivos.
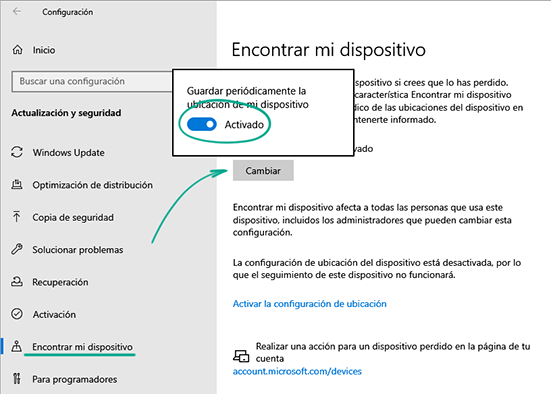
Puedes buscar y bloquear un dispositivo perdido en la sección Dispositivos de la página Cuenta de Microsoft.
Recuerda que debes usar la cuenta de usuario de Microsoft que usaste para iniciar sesión en la computadora perdida para buscarla. Un dispositivo perdido puede enviar su ubicación solo si está encendido y conectado a Internet.
Desventaja: La ubicación del equipo se enviará al servidor de la empresa y se almacenará en el dispositivo.




