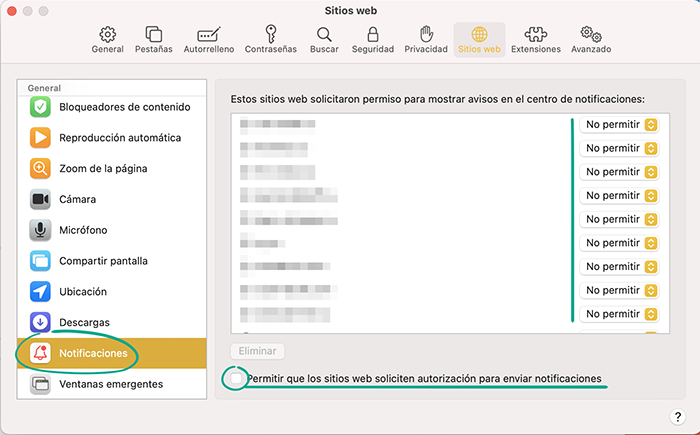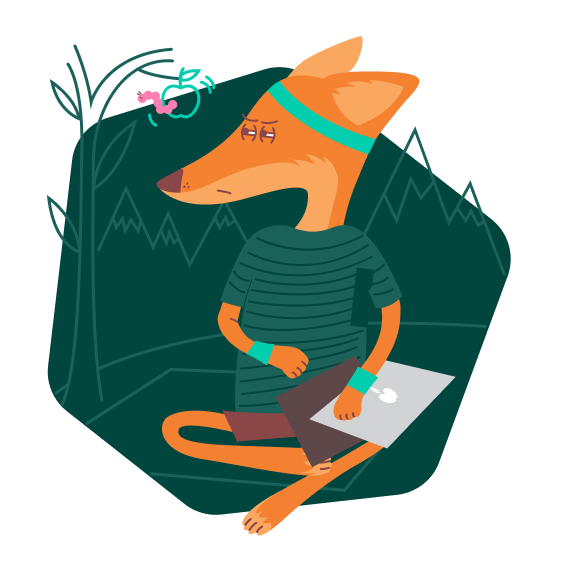Cómo protegerse contra sitios web maliciosos
abrir todoPara qué: para que los ciberdelincuentes no consigan tus datos por medios fraudulentos.
Los estafadores suelen hacer copias de sitios web populares para robarles datos a los usuarios. Si no detectas una falsificación a tiempo, tus credenciales o los datos de tu tarjeta bancaria podrían llegar a las manos de ciberdelincuentes.
Por defecto, Safari protege contra sitios falsos y advierte a los usuarios si una página no es auténtica. Comprueba la configuración en caso de que tú o alguien de tu familia haya deshabilitado esta función.
- Haz clic en Safari en la esquina superior izquierda de la pantalla.
- En el menú desplegable, selecciona Configuración.
- Ve a la pestaña de Seguridad.
- Asegúrate de que la casilla junto a Advertir al visitar un sitio web fraudulento está marcada.
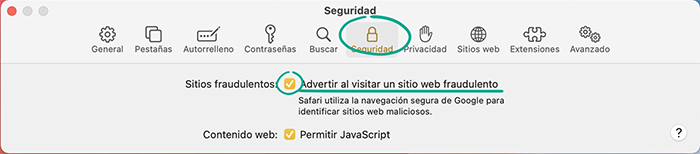
Para qué: para evitar que los ciberdelincuentes planten un troyano en tu computadora.
El navegador puede abrir automáticamente algunos archivos considerados seguros inmediatamente luego de descargarlos. Estos archivos incluyen carpetas, imágenes, música, videos, PDF y otros documentos de texto. Los atacantes suelen ocultar códigos malicioso en ellos. Estos códigos se ejecutan inmediatamente después de abrir el archivo. Deshabilita esta función para protegerte de estos ataques.
- Haz clic en Safari en la esquina superior izquierda de la pantalla.
- En el menú desplegable, selecciona Configuración.
- Asegúrate de que la casilla junto a Abrir archivos seguros al descargarlos esté desmarcada.
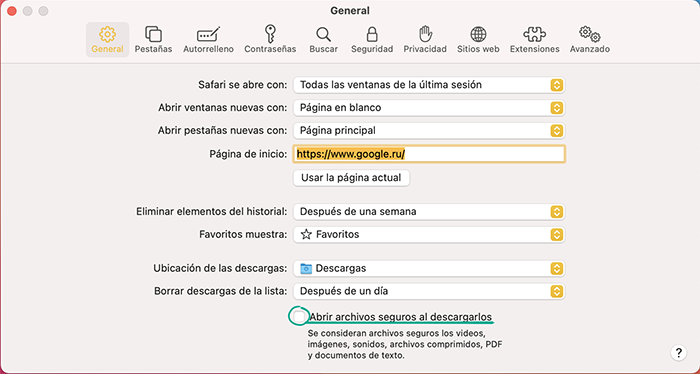
Para qué: para evitar que los troyanos y otros programas maliciosos lleguen a tu computadora.
Por defecto, Safari pide permiso cada vez que quieres descargar un archivo de un sitio web. Sin embargo, puedes configurar el navegador para que descargue los archivos sin confirmación adicional. Esto puede ser conveniente, pero facilita el ingreso de malware a tu computadora desde una página fraudulenta. Por lo tanto, revisa la configuración y restablece el valor por defecto de esta opción, o bloquea completamente la descarga de archivos para todos los sitios web.
- Haz clic en Safari en la esquina superior izquierda de la pantalla.
- En el menú desplegable, selecciona Configuración.
- Ve a la pestaña Sitios web.
- Abre la sección Descargas.
- Selecciona Preguntar o No permitir.
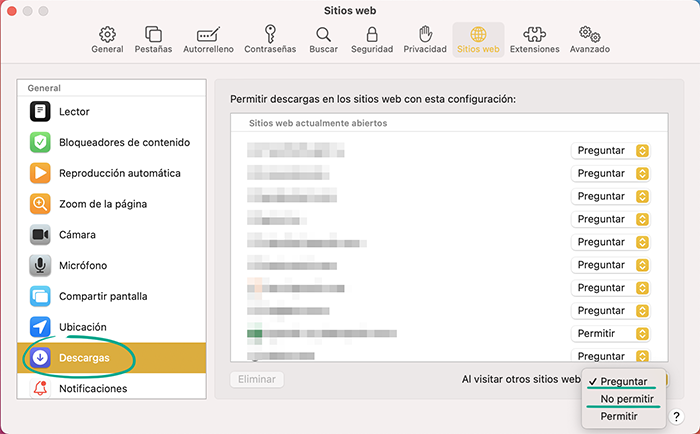
La desventaja: si necesitas descargar algo de Internet, tendrás que conceder el permiso para el sitio específico en la Configuración.
Para qué: para protegerte de las vulnerabilidades.
JavaScript se utiliza para mostrar objetos interactivos y animaciones, como botones y menús desplegables, en los sitios web. A pesar de estar integrado en casi todas las páginas web, este lenguaje de programación contiene muchas vulnerabilidades conocidas. Los ciberdelincuentes suelen abusar de ellos para robar datos personales e infectar las computadoras con malware. Deshabilita JavaScript para eliminar el riesgo.
- Haz clic en Safari en la esquina superior izquierda de la pantalla.
- En el menú desplegable, selecciona Configuración.
- Ve a la pestaña de Seguridad.
- Desmarca la casilla junto a Permitir JavaScript.
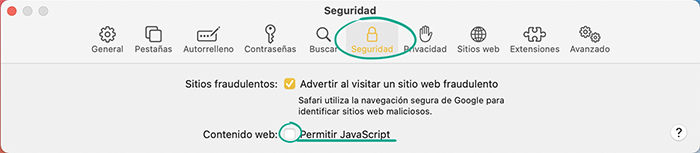
Desventaja: Algunas funciones del sitio web dejarán de estar disponibles y es posible que algunas páginas no funcionen correctamente.
Cómo ocultar tus datos de las miradas indiscretas
abrir todoPara qué: para ocultar tus sitios web favoritos de las miradas indiscretas.
Por defecto, cuando abres una nueva ventana, Safari carga todas tus pestañas de favoritos. Esto permite acelerar la apertura de los sitios web que visitas a menudo. Sin embargo, si estás en un lugar público, personas desconocidas podrían ver la lista de estas páginas. Para ocultar esta información:
- Haz clic en Safari en la esquina superior izquierda de la pantalla.
- En el menú desplegable, selecciona Configuración.
- Ve a la pestaña General.
- En el menú Abrir ventanas nuevas con, selecciona Página en blanco.
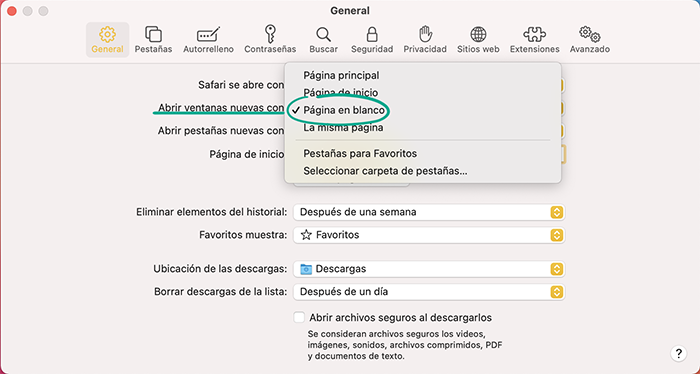
Para qué: para navegar de forma anónima.
El navegador suele guardar información sobre las páginas que se visitan, las contraseñas que se ingresan, los permisos que se conceden y algunos datos del sitio web. Si quieres ocultar esta información (por ejemplo, cuando uses la computadora de otra persona), navega en modo privado. En este caso, Safari no guardará tu historial de navegación ni de descargas. Además, se crea una sesión separada para cada página, lo que significa que los anunciantes no podrán seguir tu actividad en línea a través de rastreadores en otras pestañas.
Para abrir una ventana privada:
- Haz clic en Archivo en la esquina superior izquierda de la pantalla.
- Selecciona Nueva ventana privada.
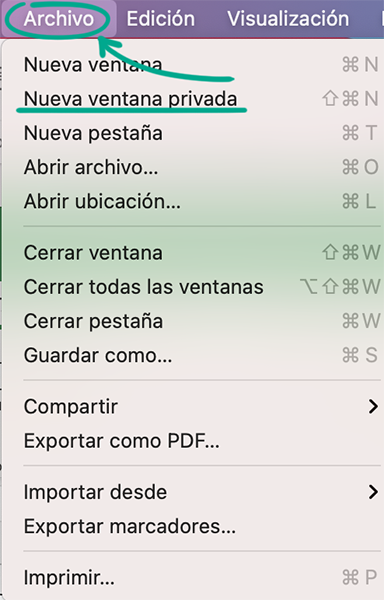
Para qué: para evitar que los desconocidos descubran qué sitios visitas y qué descargas.
Por defecto, Safari almacena el historial de los sitios web que visitas y los archivos que descargas a lo largo del año. Si alguien accede a tu computadora, podrá ver esa información. Puedes establecer un periodo de almacenamiento más corto para estos datos, como un día, una semana o un mes.
- Haz clic en Safari en la esquina superior izquierda de la pantalla.
- En el menú desplegable, selecciona Configuración.
- Ve a la pestaña General.
- Selecciona la opción deseada en el menú para Eliminar elementos del historial y Borrar descargas de la lista.
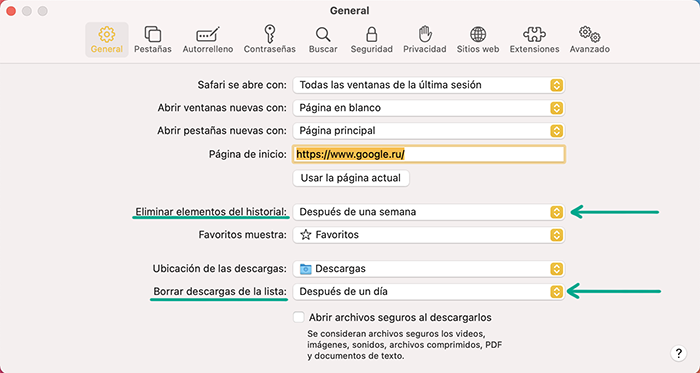
Cómo mantener a las corporaciones fuera de tu negocio
abrir todoPara qué: para que los anunciantes no sepan qué sitios web visitas.
Algunos sitios web utilizan cookies de terceros. Los colocan las redes publicitarias para rastrear tu actividad en línea. Puedes prohibir que los sitios web compartan estos datos con terceros.
- Haz clic en Safari en la esquina superior izquierda de la pantalla.
- En el menú desplegable, selecciona Configuración.
- Ve a la pestaña Privacidad.
- Marca la casilla junto a Prevenir el rastreo entre sitios.
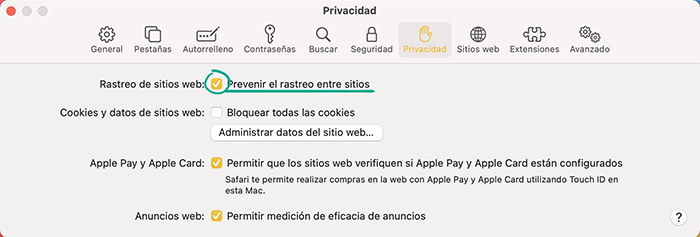
Para qué: para averiguar quién ha intentado rastrearte.
Si has bloqueado el rastreo entre sitios, Safari impedirá que los sitios web de terceros detecten tus acciones en la página. En cualquier momento, puedes ver la lista de recursos que intentaron espiarte.
- Abre la página que deseas comprobar.
- Haz clic en el ícono del escudo a la izquierda de la URL.
- En esta página, verás una lista de sitios web que se bloquearon para que no te rastreen
 .
.
¿Para qué?: para evitar que los buscadores recopilen información sobre ti.
La mayoría de los motores de búsqueda, como Google o Bing, almacenan la información y las consultas de los usuarios. Esto permite a estas empresas mostrar resultados de búsqueda personalizados y promocionar sus servicios. Sin embargo, hay servicios que no recopilan ningún dato de este tipo, por ejemplo, DuckDuckGo. Si prefieres permanecer en el anonimato, puedes asignar este servicio como motor de búsqueda por defecto.
- Haz clic en Safari en la esquina superior izquierda de la pantalla.
- En el menú desplegable, selecciona Configuración.
- Ve a la pestaña Buscar.
- Busca Motor de búsqueda y selecciona DuckDuckGo en la lista desplegable.
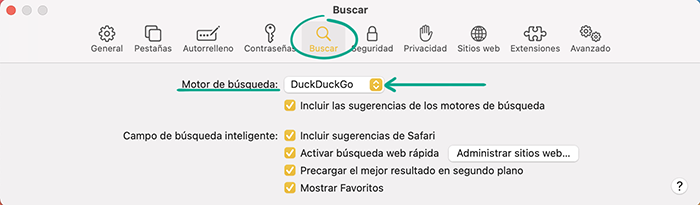
Para qué: para que nadie pueda escucharte o espiarte.
Los sitios web pueden solicitar permiso para acceder a la cámara y al micrófono de tu computadora. Por ejemplo, una página de soporte técnico puede solicitar ese permiso para habilitar el chat de voz con un experto. Sin embargo, los sitios web maliciosos pueden engañarte para que les des este permiso y luego espiarte. Para protegerte, restringe el acceso a tu cámara y a tu micrófono:
- Haz clic en Safari en la esquina superior izquierda de la pantalla.
- En el menú desplegable, selecciona Configuración.
- Ve a la pestaña Sitios web.
- Abre la sección Cámara y selecciona Preguntar o No permitir en la opción Al visitar otros sitios web.
- Abre la sección Micrófono y selecciona Preguntar o No permitir en la opción Al visitar otros sitios web.
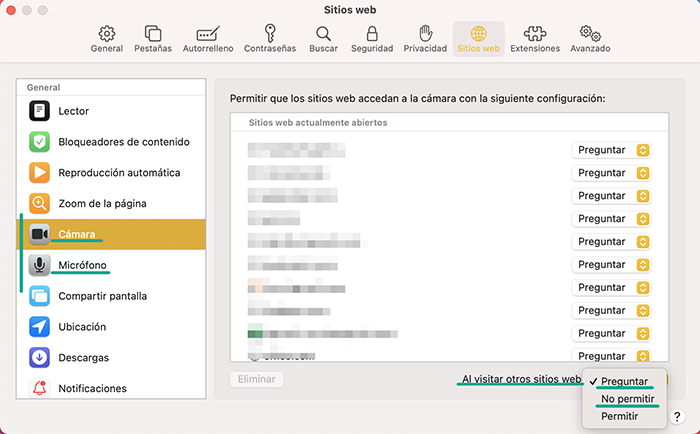
Para qué: para que nadie sepa dónde estás.
Algunos sitios web pueden pedirte permiso para acceder a tu geolocalización. Por ejemplo, una página de servicio de entrega puede pedir que ingreses tu dirección. Por defecto, este permiso es permanente, por lo que el sitio web podrá detectar dónde estás cada vez que vuelvas a visitarlo.
Para evitarlo, puedes limitar el permiso a un solo día o prohibir que los sitios web soliciten tu geolocalización.
Para restringir el acceso a la ubicación cuando un sitio web lo solicite, marca la casilla junto a Recordar mi decisión durante un día y haz clic en Permitir.
Para prohibir permanentemente que los sitios web soliciten tu geolocalización:
- Haz clic en Safari en la esquina superior izquierda de la pantalla.
- En el menú desplegable, selecciona Configuración.
- Ve a la pestaña Sitios web y abre la sección Ubicación.
- En Al visitar otros sitios web, selecciona No permitir.
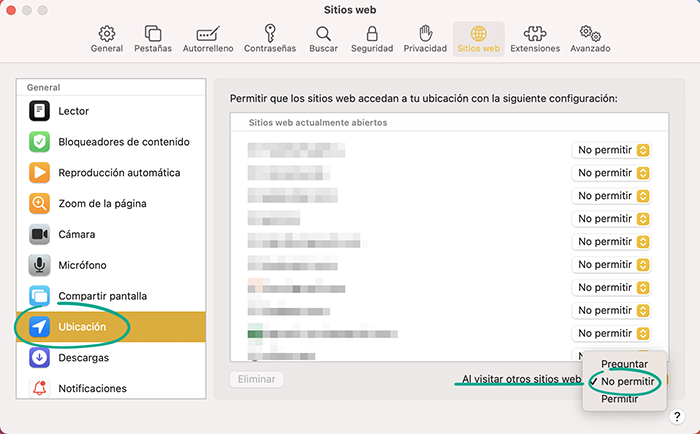
La desventaja: tienes que ingresar la ubicación a mano.
Para qué: para que los vendedores no puedan construir un perfil tuyo.
Cuando visitas un sitio web, se guarda un pequeño archivo en tu computadora. Contiene información sobre el sistema y las acciones que realizaste en la página. Los sitios web utilizan estos archivos, conocidos como cookies, para identificar a los visitantes y mostrar anuncios personalizados. Por ejemplo, estos pueden contener tu nombre de usuario y contraseña de una red social. En la configuración del navegador, puedes restringir la forma en que los sitios web utilizan las cookies.
- Haz clic en Safari en la esquina superior izquierda de la pantalla.
- En el menú desplegable, selecciona Configuración.
- Ve a la pestaña Privacidad.
- Marca la casilla junto a Bloquear todas las cookies.
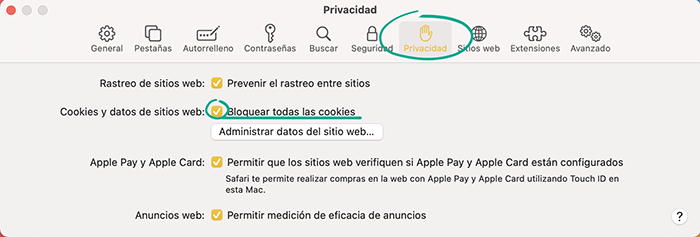
La desventaja: tienes que ingresar tus credenciales y configurar los ajustes cada vez que visitas un sitio web.
Cómo proteger tus datos
abrir todoPara qué: para protegerse de la piratería informática.
Cuando inicias sesión en un sitio web, Safari te pide que guardes tu contraseña. Esto te permite ingresar automáticamente tus credenciales en las próximas visitas. En la configuración de tu navegador, puedes comprobar la seguridad de las contraseñas guardadas y sustituir las duplicadas o débiles.
- Haz clic en Safari en la esquina superior izquierda de la pantalla.
- En el menú desplegable, selecciona Configuración.
- Ve a la pestaña Contraseñas e ingresa la contraseña de tu computadora.
- Si utilizas la misma contraseña para varios sitios, o la contraseña que utilizas no es lo suficientemente segura, el navegador marcará el recurso correspondiente con un ícono de advertencia.
- Haz clic en el ícono de advertencia y sigue el vínculo para reemplazar la contraseña vulnerable por una única y segura.
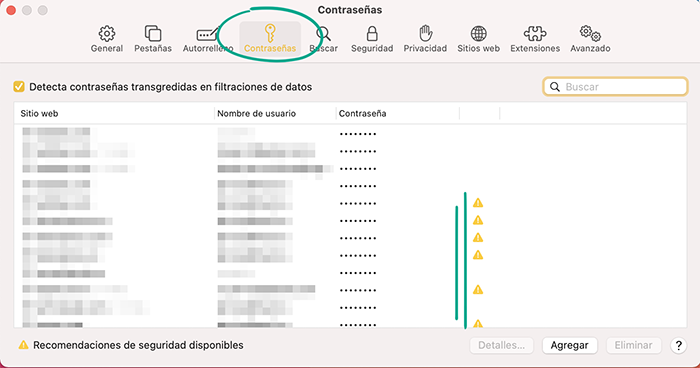
Para qué: para que nadie acceda a tus cuentas ni a tu dinero.
Safari puede autocompletar las credenciales y la información de contacto o facturación que se guarda en el navegador. Si alguien se queda con tu computadora, podrá entrar en tu cuenta de una red social o pagar algo incluso sin conocer tus combinaciones de nombre de usuario y contraseña ni el número de tu tarjeta. Para protegerte de este tipo de situaciones, desactiva la opción de autorrelleno.
- Haz clic en Safari en la esquina superior izquierda de la pantalla.
- En el menú desplegable, selecciona Configuración.
- Ve a la pestaña Autorrelleno.
- Desmarca todas las casillas.
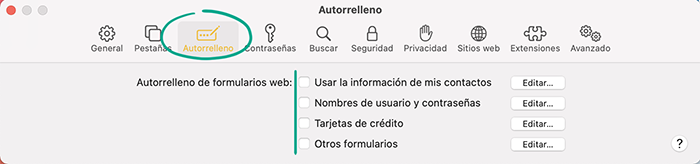
Para borrar la información guardada anteriormente:
- Uno por uno, pulsa Editar a la derecha de Nombres de usuario y contraseñas, Tarjetas de crédito y Otros formularios.
- Ingresa la contraseña de tu computadora.
- Selecciona la entrada deseada y haz clic en Eliminar en la esquina inferior derecha de la ventana.
La desventaja: tienes que ingresar las credenciales o los datos de la tarjeta cada vez que se inicia una sesión o se compra algo en línea.
Puedes evitar las molestias y mejorar la seguridad de tus cuentas con un gestor de contraseñas. A diferencia de un navegador, no accede a recursos de terceros en Internet, lo que significa que está protegido de sitios web maliciosos. Tampoco se puede piratear a través de una extensión o un complemento vulnerable.
Cómo navegar con comodidad en Internet
abrir todoPara qué: para evitar que los anuncios te distraigan.
Safari bloquea los anuncios intrusivos por defecto, pero puedes habilitarlos para sitios web específicos en la Configuración. Si habilitaste por error los anuncios de un sitio web en particular, puedes volver a deshabilitarlos:
- Abre los sitios web en los que deseas bloquear los anuncios.
- Haz clic en Safari en la esquina superior izquierda de la pantalla.
- En el menú desplegable, selecciona Configuración.
- Ve a la pestaña Sitios web.
- Abre la sección Bloqueadores de contenido.
- Verás una lista de los sitios web que abriste. Selecciona Sí junto a las direcciones que desees.
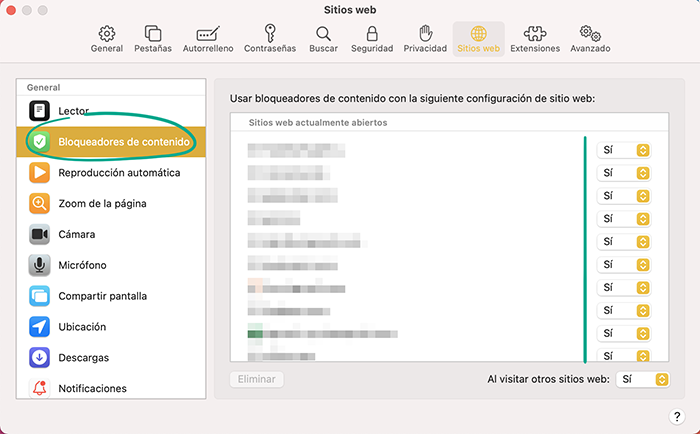
Ten en cuenta que no podrás deshacerte de los anuncios por completo. Por ejemplo, Safari siempre mostrará los anuncios de Google.
Para qué: para ahorrar tráfico y evitar distracciones.
Algunos sitios web empiezan a reproducir videos automáticamente en cuanto se abre una página. Así, no hace falta que pulses el botón de inicio. Sin embargo, si te encuentras en un lugar público o en una red limitada, esta función puede ser molesta. Puedes desactivar la reproducción automática o silenciarla en los ajustes.
- Haz clic en Safari en la esquina superior izquierda de la pantalla.
- En el menú desplegable, selecciona Configuración.
- Ve a la pestaña Sitios web.
- Abre la sección Reproducción automática.
- En Al visitar otros sitios web, selecciona Nunca reproducir automáticamente.
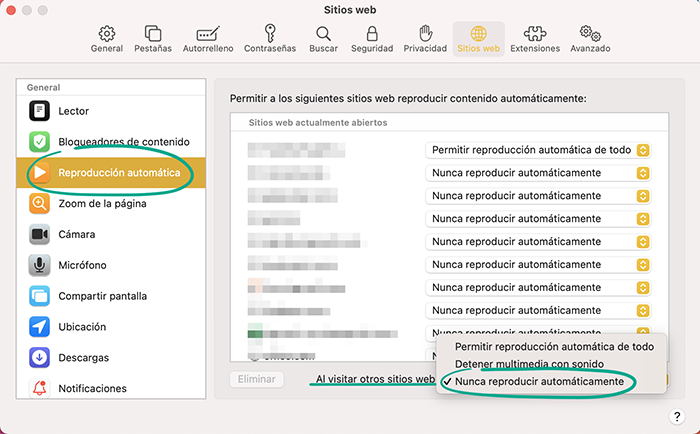
Si quieres habilitarlo en sitios web seleccionados:
- Abre la página en la que deseas activar la reproducción automática.
- Haz clic en Safari en la esquina superior izquierda de la pantalla.
- En el menú desplegable, selecciona Configuración.
- Ve a la pestaña Sitios web y abre la sección Reproducción automática.
- Junto a la dirección del sitio web, elige Permitir reproducción automática de todo o Detener multimedia con sonido.
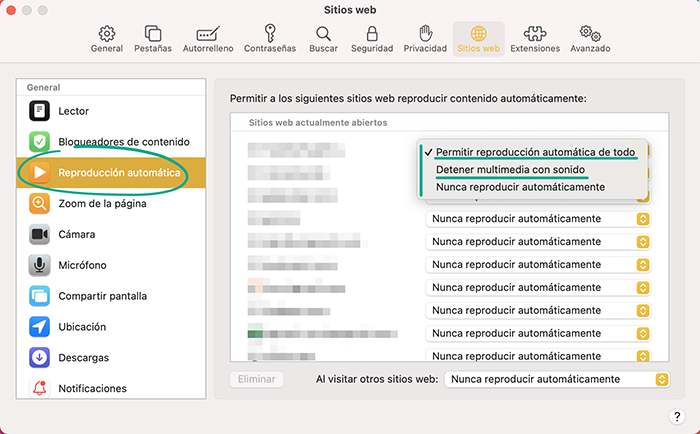
Para qué: para deshacerse de los anuncios y mensajes intrusivos.
Por defecto, Safari pide permiso para mostrar ventanas emergentes si un sitio web intenta abrirlas. Si estas notificaciones te molestan, puedes desactivar las ventanas emergentes para todos los sitios web en la configuración.
- Haz clic en Safari en la esquina superior izquierda de la pantalla.
- En el menú desplegable, selecciona Configuración.
- Ve a la pestaña Sitios web y abre la sección Ventanas emergentes.
- Verás una lista de recursos autorizados a mostrar ventanas emergentes. Si deseas revocar un permiso, selecciona Bloquear junto al sitio web.
- Selecciona Bloquear en Al visitar otros sitios web para evitar que todos los demás recursos pidan permiso para mostrar ventanas emergentes.
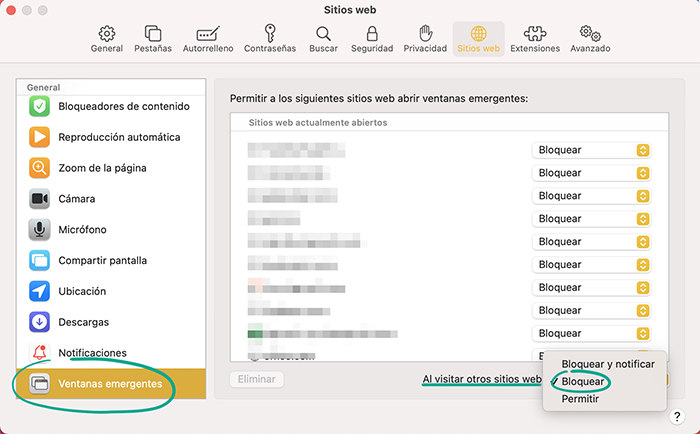
Para qué: para evitar buscar en la configuración cuando tienes problemas con una sola página.
Puedes configurar sitios web individuales sin abrir la configuración del navegador. Esto es útil si necesitas cambiar los permisos o desactivar las notificaciones de una determinada página pero no quieres modificar la configuración general.
- Abre el sitio web.
- Haz clic con el botón derecho del ratón en la barra de direcciones y selecciona Configuración de este sitio web...

- Configura los ajustes.
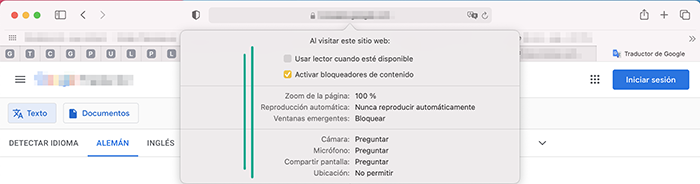
Para qué: para evitar distracciones mientras navegas por la web o trabajas.
Los sitios web pueden enviarte notificaciones dentro del navegador sobre nuevos mensajes, publicaciones, etc. Es cómodo, pero recibir varias notificaciones puede distraerte de tu trabajo. Además, algunos desarrolladores deshonestos también pueden utilizar las notificaciones para anuncios y spam. Puedes revocar los permisos concedidos anteriormente para enviar notificaciones y evitar que los sitios web las soliciten en el futuro:
- Haz clic en Safari en la esquina superior izquierda de la pantalla.
- En el menú desplegable, selecciona Configuración.
- Ve a la pestaña Sitios web y abre la sección Notificaciones;
- Revisa todos los sitios web que están autorizados a mostrar notificaciones en la lista y revócales el permiso.
- Para evitar que los sitios web te pidan permiso para mostrar notificaciones, desmarca la casilla junto a Permitir que los sitios web soliciten autorización para enviar notificaciones.