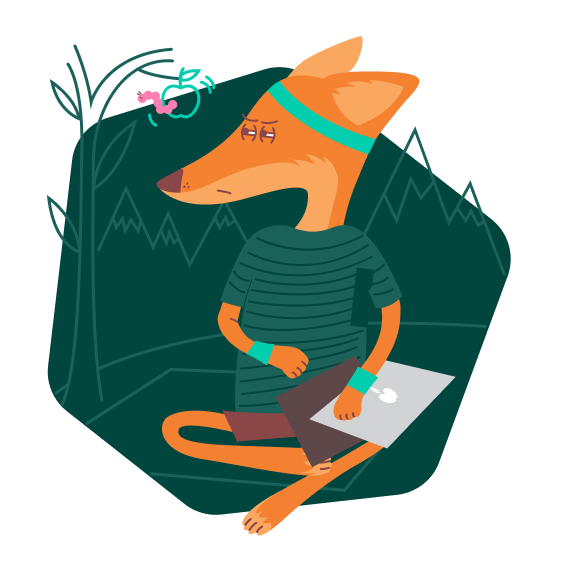Приложение и веб-версии
показать всеЭта страница посвящена настройкам приложения Telegram для macOS. Если на вашем Mac вы пользуетесь веб-версиями мессенджера, инструкции для них можно найти в статье о Telegram для Windows.
Как защитить аккаунт от злоумышленников
показать всеЗачем: чтобы вас не взломали.
Для входа в Telegram на новом устройстве требуется отсканировать телефоном QR-код или ввести код, который продиктуют по телефону или пришлют в SMS. Если злоумышленники захотят угнать ваш аккаунт, они могут перехватить сообщение или входящий вызов и авторизоваться в мессенджере вместо вас.
Чтобы защититься, включите двухэтапную аутентификацию. Когда эта функция активирована, при входе в приложение с нового устройства вам нужно будет ввести не только продиктованный код или цифры из SMS, но и пароль. Без него у злоумышленников не получится войти в аккаунт, даже если они перехватят сообщение или звонок с кодом. Чтобы включить двухэтапную аутентификацию:
- Нажмите на шестеренку в правом нижнем углу экрана.
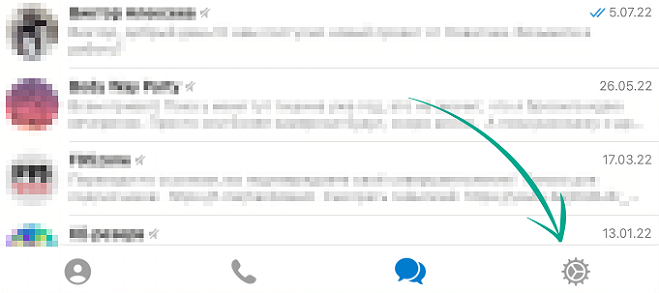
- Зайдите в раздел Конфиденциальность.
- Выберите Двухэтапная аутентификация.
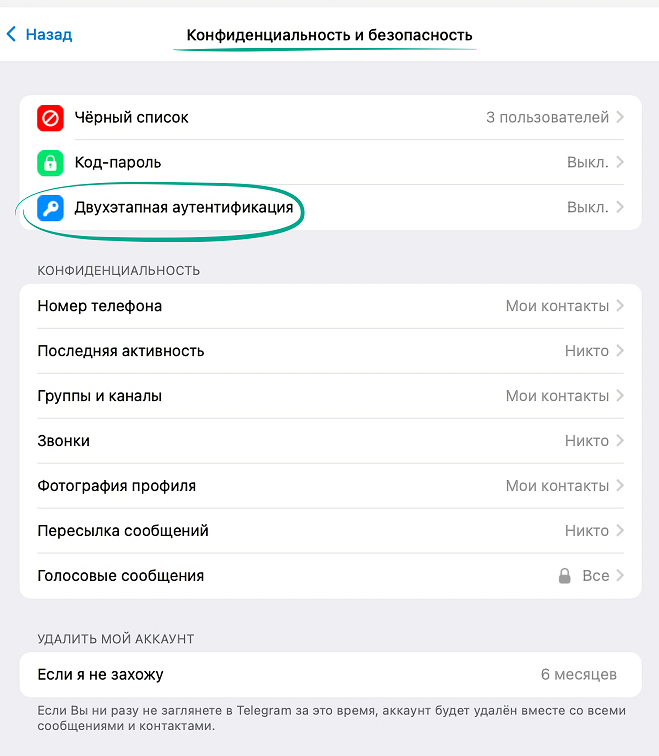
- В появившемся окне нажмите Установить дополнительный пароль.
- Придумайте и введите надежный пароль, после чего нажмите Далее и повторите ввод.
- Если боитесь забыть пароль, добавьте подсказку в следующем окне и нажмите Далее.
- Важно! Не используйте в качестве подсказки сам пароль или вопросы, ответы на которые можно найти в Интернете, например сколько ступеней в лестнице «Гора Бюрена».
- В следующем окне укажите адрес почты, который поможет восстановить пароль, если вы его забудете, и нажмите Далее.
- В появившемся окне введите код, который придет на вашу почту.
Зачем: чтобы убедиться, что посторонние не прочитают вашу личную переписку.
Если вы авторизовались в приложении Telegram на чужом компьютере или телефоне и не вышли из него, посторонние смогут прочитать ваши сообщения и даже написать кому-то от вашего имени. Для вашего удобства сервис хранит список активных сеансов. Проверьте его и убедитесь, что там нет лишних устройств:
- Нажмите на шестеренку в правом нижнем углу экрана.
- Зайдите в раздел Активные сессии.
- Если здесь вы видите незнакомое устройство, нажмите на его название и выберите Завершить сеанс.
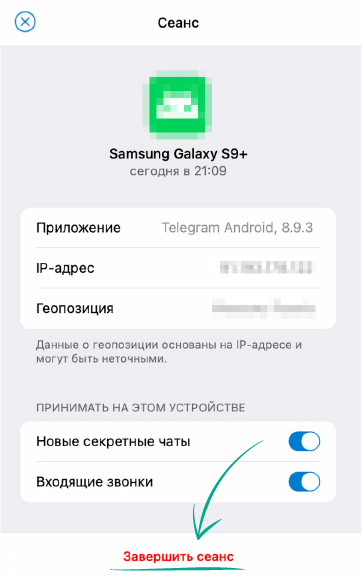
Зачем: чтобы посторонние не смогли прочитать вашу переписку.
Когда вы оставляете устройство без присмотра, кто-нибудь может воспользоваться им и прочитать вашу переписку или написать сообщение от вашего имени. Чтобы этого не случилось, установите код-пароль в настройках конфиденциальности:
- Нажмите на шестеренку в правом нижнем углу экрана.
- Зайдите в раздел Конфиденциальность.
- Выберите Код-пароль.
- Нажмите Включить код-пароль.
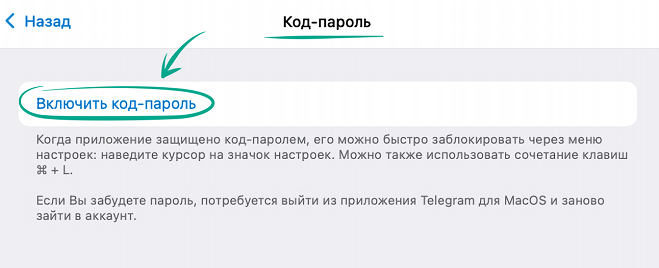
- Придумайте надежный пароль, дважды введите его в появившемся окне и нажмите Готово.
Если вам нужно отойти от устройства, нажмите правой кнопкой мышки на шестеренку в правом нижнем углу и выберите Блокировка приложения.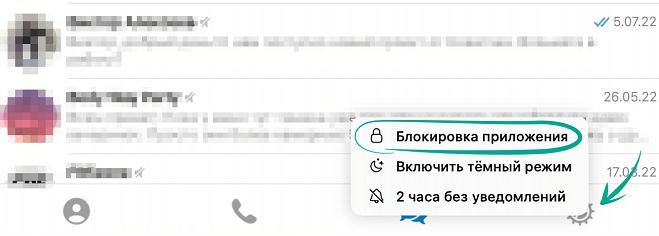 Можно также воспользоваться сочетанием клавиш Cmd ⌘ + L. Приложение будет заблокировано до тех пор, пока вы не введете код-пароль. После этого Telegram будет запрашивать его при каждом новом запуске мессенджера.
Можно также воспользоваться сочетанием клавиш Cmd ⌘ + L. Приложение будет заблокировано до тех пор, пока вы не введете код-пароль. После этого Telegram будет запрашивать его при каждом новом запуске мессенджера.
Еще приложение Telegram для Mac позволяет задать время автоматической блокировки, чтобы вам не приходилось каждый раз делать это вручную:
- Нажмите на шестеренку в правом нижнем углу экрана.
- Зайдите в раздел Конфиденциальность.
- Выберите Код-пароль.
- В открывшемся окне нажмите Автоблокировка, выберите предпочтительный интервал и нажмите Готово.
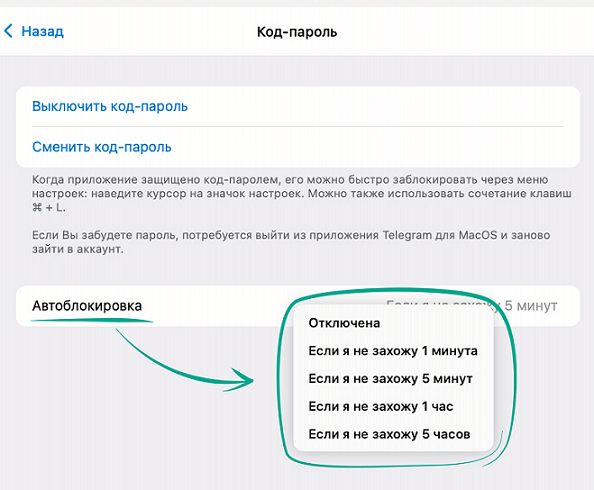
Если вы забудете код-пароль, вам придется переустановить Telegram на этом устройстве и все секретные чаты будут утеряны.
Зачем: чтобы злоумышленники не могли использовать ваши платежные данные.
Мессенджер Telegram позволяет не только общаться и читать новости в каналах, но и покупать товары и услуги. При покупке сохраняются данные о ваших платежах, включая номер банковской карты, и о доставке. Однако эта информация хранится не на серверах Telegram, а у платежных сервисов, которые и обрабатывают все транзакции. Как эти сведения защищены и используются, указано в политике конфиденциальности самих сервисов.
Если вы не готовы изучать документы и просто хотите исключить риск утечки, эту информацию можно удалить. К сожалению, в приложении для Mac пока нет такой возможности, поэтому можно воспользоваться веб-версией web.telegram.org/z/ или мобильными приложениями для iOS или Android.
Зачем: чтобы новый владелец вашего старого номера не смог читать вашу переписку и писать от вашего имени.
Чтобы войти в Telegram на новом устройстве, можно считать QR-код или ввести одноразовый код, который продиктуют по телефону или пришлют в SMS. Если вы решите сменить номер или на долгое время перестанете им пользоваться, через какое-то время оператор передаст этот номер кому-то другому.
При определенных обстоятельствах — например, когда вы захотите войти в мессенджер с помощью кода из SMS — этот код может прийти постороннему человеку, и он войдет в ваш аккаунт. Чтобы избежать этого, при смене номера нужно указать новый в настройках:
- Нажмите на шестеренку в правом нижнем углу экрана.
- Нажмите на имя своего аккаунта вверху.
- Нажмите Изменить номер, затем Далее и в открывшемся окне нажмите Ок.
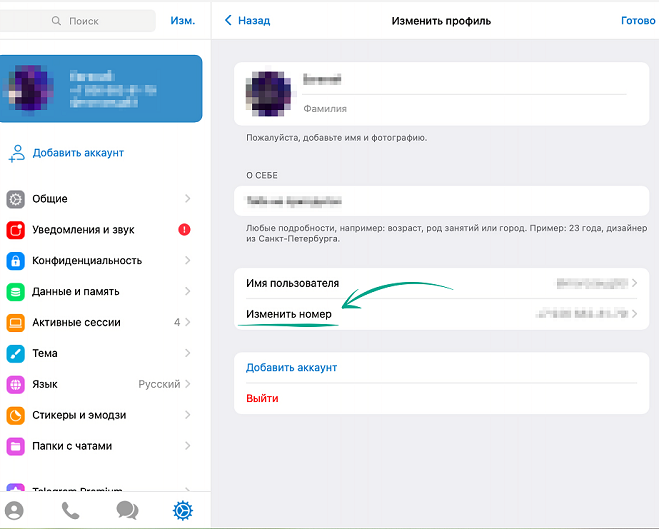
- Введите новый номер и нажмите Отправить код.
- Введите код из SMS, который придет на новый номер.
Как уберечь личные данные от посторонних
показать всеЗачем: чтобы самостоятельно выбирать, с кем делиться своим номером.
По умолчанию ваш номер телефона в Telegram видят только ваши контакты. Если вы меняли эту настройку и сделали его видимым для всех, этим могут воспользоваться спамеры или навязчивые поклонники.
Чтобы ограничить видимость вашего номера или полностью скрыть его:
- Нажмите на шестеренку в правом нижнем углу экрана.
- Зайдите в раздел Конфиденциальность.
- Выберите Номер телефона.
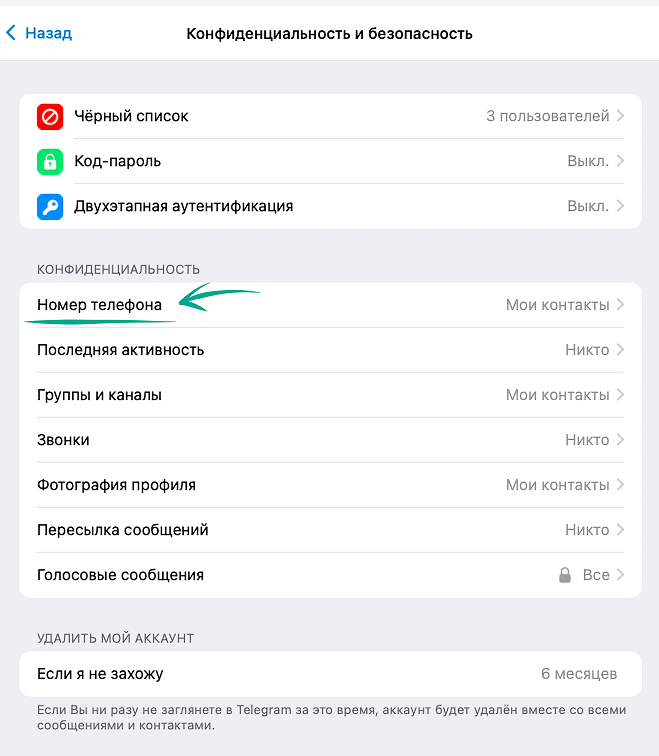
- Далее выберите Мои контакты или Никто.
В том же окне можно настроить исключения. Для этого:
- Нажмите Добавить напротив Никогда не показывать или Всегда показывать.
- В открывшемся окне нажмите Добавить людей или группы, выберите нужного человека из списка контактов и нажмите Ок.
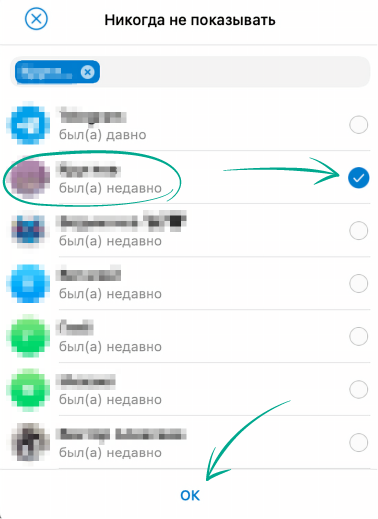
Зачем: чтобы никто не знал, когда вы последний раз были в Сети.
Telegram показывает пользователям, когда вы заходили в приложение последний раз. Если вы не хотите, чтобы кто-то видел эту информацию, можно ограничить видимость информации о последней активности в настройках:
- Нажмите на шестеренку в правом нижнем углу экрана.
- Зайдите в раздел Конфиденциальность.
- Выберите Последняя активность.
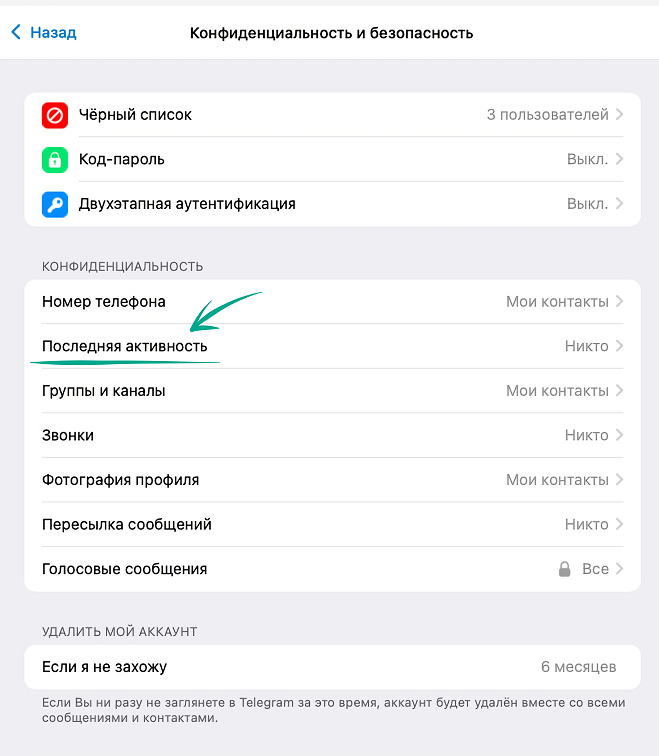
- Далее выберите Мои контакты или Никто.
В том же окне можно настроить исключения. Для этого:
- Выберите Добавить напротив Никогда не показывать или Всегда показывать.
- В открывшемся окне нажмите Добавить людей или группы, выберите нужного человека из списка контактов и нажмите Ок.
Неудобство: вы не будете видеть статус последнего входа пользователей, от которых скрыли свою активность.
Зачем: чтобы не отвлекаться от работы и не засветить личные данные.
По умолчанию приложение для Mac выводит на рабочий стол уведомления о новых сообщениях, включающие отправленный вам текст. Если вы пользуетесь мессенджером в публичном месте, посторонние смогут подсмотреть вашу переписку, а на работе ее могут случайно увидеть коллеги. Чтобы скрыть ее, сделайте следующее:
- Нажмите на шестеренку в правом нижнем углу экрана.
- Зайдите в раздел Уведомления и звук.
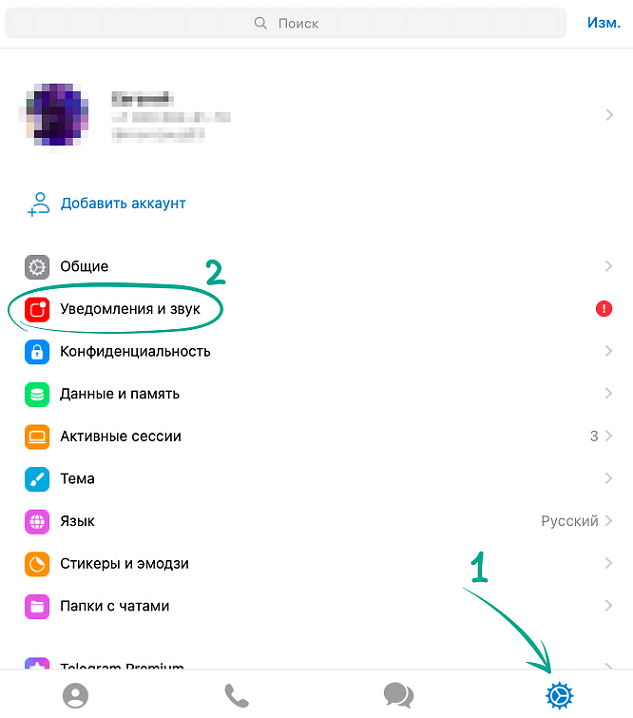
- В группе настроек Уведомления деактивируйте переключатель напротив пункта Предпросмотр сообщений.
Даже если имя отправителя и текст сообщения скрыты, уведомления могут раздражать и отвлекать от работы. Чтобы полностью отключить оповещения, в приложении, в разделе Уведомления и звук деактивируйте переключатель напротив пункта Уведомления. 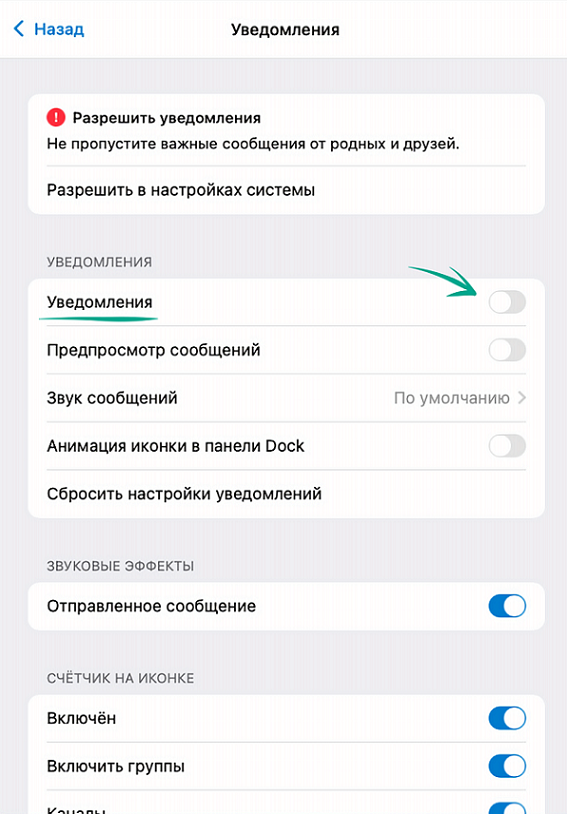
Зачем: чтобы посторонние не видели ваших фото и видео.
Вы можете загружать в Telegram фото и видео, чтобы использовать их в качестве изображения профиля. По умолчанию эти фото и видео видны всем пользователям Telegram. Если вы не хотите, чтобы посторонние знали вас в лицо, можно сделать так, чтобы фото профиля видели только люди из вашего списка контактов:
- Нажмите на шестеренку в правом нижнем углу экрана.
- Зайдите в раздел Конфиденциальность.
- В группе настроек Конфиденциальность выберите Фотография профиля.
- Далее выберите Мои контакты.
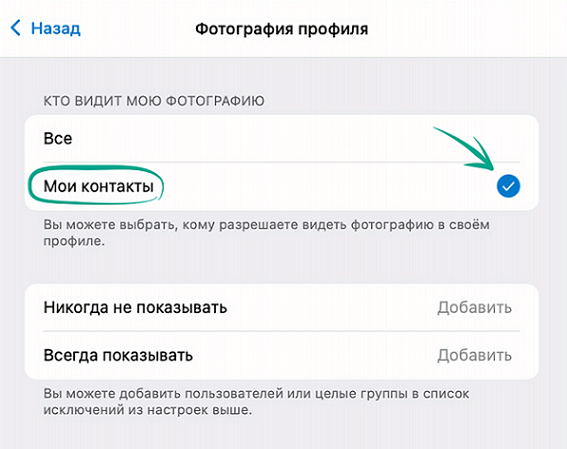
Теперь все, кроме ваших контактов, будут видеть вместо фотографии профиля одноцветный значок с инициалами.
В том же окне можно настроить исключения. Для этого:
- Выберите Добавить напротив Никогда не показывать или Всегда показывать.
- В открывшемся окне нажмите Добавить людей или группы, выберите нужного человека из списка контактов и нажмите Ок.
Зачем: чтобы сохранить анонимность.
Если вы не хотите, чтобы другие пользователи видели ваши фото и реальное имя, их можно изменить в настройках приложения.
- Нажмите на шестеренку в правом нижнем углу экрана.
- Нажмите на свое фото вверху, наведите курсор на значок с тремя точками в нижнем правом углу экрана, нажмите Удалить и подтвердите свой выбор. Если у вас больше одного фото или видео, повторите эти действия для всех.
- Чтобы загрузить вместо вашего фото другое изображение, нажмите на ваше имя вверху.
- В открывшемся окне нажмите значок камеры слева от имени профиля, выберите Фото или видео и загрузите необходимое фото.
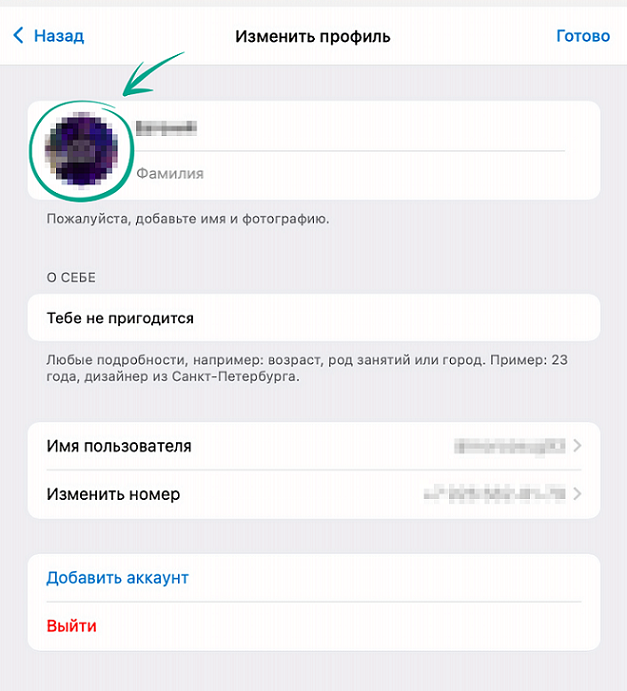
- В строке Имя замените свое имя на псевдоним и нажмите Готово.
- Сделайте то же самое со строкой Фамилия.
Важно! Изменение имени не повлияет на пользователей, которые ранее добавили вас в список контактов. Они продолжат видеть ваше имя так же, как оно записано в их адресной книге.
Зачем: чтобы ограничить видимость вашего аккаунта для посторонних.
Когда друзья или знакомые пересылают кому-то ваши сообщения, к ним добавляется ссылка на ваш профиль. Так о вашем аккаунте могут узнать совершенно посторонние люди. Чтобы запретить Telegram прикреплять ссылку на ваш профиль:
- Нажмите на шестеренку в правом нижнем углу экрана.
- Зайдите в раздел Конфиденциальность.
- В группе настроек Конфиденциальность выберите Пересылка сообщений.
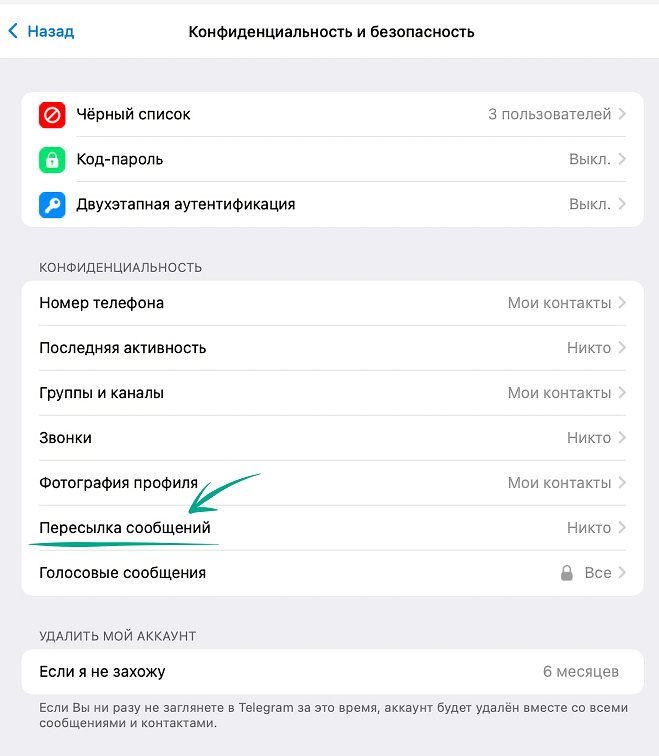
- Далее выберите Мои контакты или Никто.
В том же окне можно настроить исключения. Для этого:
- Выберите Добавить напротив Всегда разрешать или Всегда запрещать.
- В открывшемся окне нажмите Добавить людей или группы, выберите нужного человека из списка контактов и нажмите Ок.
Зачем: чтобы Telegram не хранил данные о ваших разговорах с близкими.
Для звонков в Telegram можно выбрать два способа соединения — через сервер приложения или напрямую между устройствами по сети, то есть peer-to-peer. Основные различия заключаются в следующем:
Звонки через сервер:
+ Собеседник не может узнать ваш IP-адрес, который при некоторых обстоятельствах позволяет вычислить местоположение.
– Данные о вызове попадают на сервер, хоть и в зашифрованном виде.
– Качество связи может быть хуже по сравнению с методом peer-to-peer.
Peer-to-peer
+ Telegram не получает информацию о звонках.
+ Лучшее качество связи.
– Собеседник может узнать ваш IP-адрес и воспользоваться этой информацией.
Тем, кто заботится о приватности, рекомендуем использовать peer-2-peer-соединение для общения с людьми из списка контактов, а в остальных случаях звонить через сервер. Так Telegram не получит информацию о ваших разговорах с близкими, а посторонние не смогут узнать ваш IP-адрес.
Этот вариант выбран по умолчанию. Чтобы вернуться к прежним параметрам, если вы меняли настройки:
- Нажмите на шестеренку в правом нижнем углу экрана.
- Зайдите в раздел Конфиденциальность.
- В группе настроек Конфиденциальность выберите Звонки.
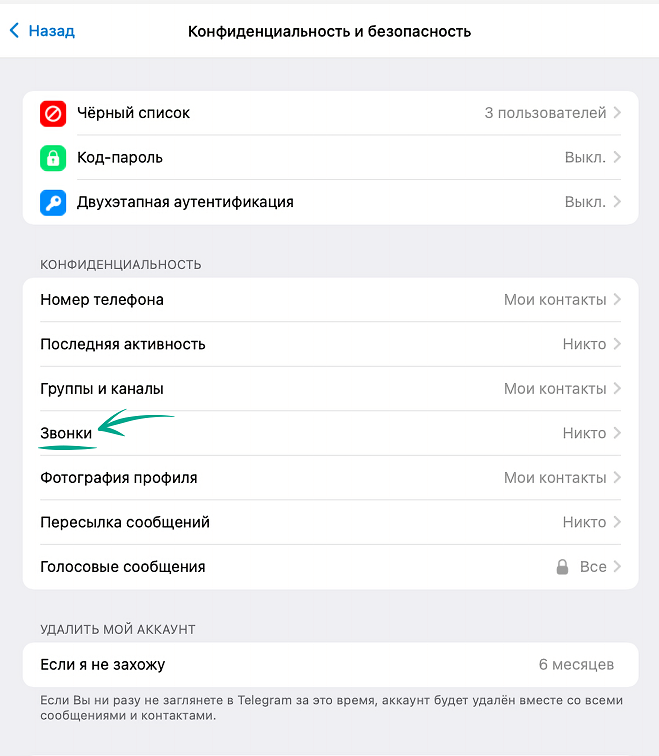
- В группе настроек Peer-to-peer выберите Мои контакты.
Зачем: чтобы не оставлять следов переписки на серверах Telegram и надежно удалять сообщения.
Приложение для Mac не позволяет создавать новые секретные чаты и просматривать уже существующие (секретные чаты с телефона не будут отображаться в списке). О том, как создавать и просматривать секретные чаты, см. в инструкциях по Telegram для Android и iOS.
Как защититься от спамеров и троллей
показать всеЗачем: чтобы не получать сообщения от тех, с кем не хотите общаться.
Если вам написал спамер, мошенник или просто кто-то, от кого вы не хотите получать сообщения, вы можете заблокировать этого пользователя:
- Откройте профиль человека, которого вы хотите заблокировать, и нажмите на его имя вверху.
- Нажмите кнопку Еще, выберите Заблокировать и подтвердите свой выбор.
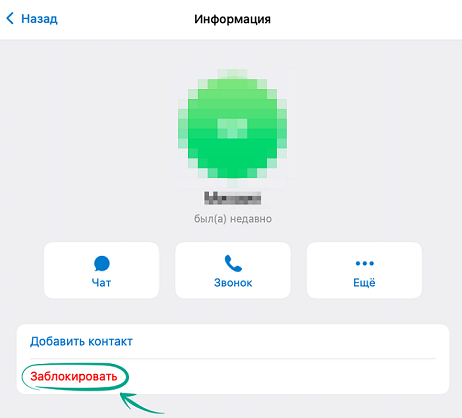
Заблокированный пользователь не узнает, что вы добавили его в черный список. Он сможет отправлять вам сообщения, но вы их не увидите — они будут выглядеть для него как непрочитанные. Независимо от настроек, пользователям в черном списке закрыт доступ к вашим фотографиям и времени последней активности.
Зачем: чтобы вас не отвлекали звонками.
По умолчанию в Telegram звонить вам могут только ваши контакты. Если вы когда-то меняли эту настройку и разрешили принимать вызовы от всех пользователей или же хотите общаться только по переписке даже с близкими друзьями, звонки можно запретить:
- Нажмите на шестеренку в правом нижнем углу экрана.
- Зайдите в раздел Конфиденциальность.
- В группе настроек Конфиденциальность выберите Звонки.
- Далее в разделе Кто может мне звонить выберите Мои контакты или Никто.
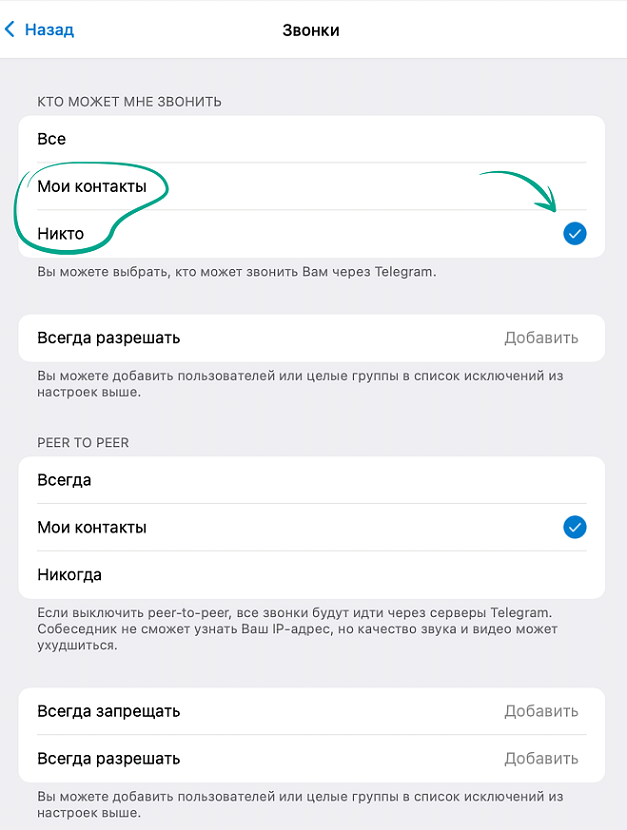
В том же окне можно настроить исключения. Для этого:
- Выберите Добавить напротив Всегда разрешать или Всегда запрещать.
- В открывшемся окне нажмите Добавить людей или группы, выберите нужного человека из списка контактов и нажмите Ок.
Зачем: чтобы вам не приходили приглашения от всех подряд.
По умолчанию все пользователи Telegram могут отправлять вам приглашения в каналы и группы. Чтобы ограничить эту возможность:
- Нажмите на шестеренку в правом нижнем углу экрана.
- Зайдите в раздел Конфиденциальность.
- В группе настроек Конфиденциальность выберите Группы и каналы.
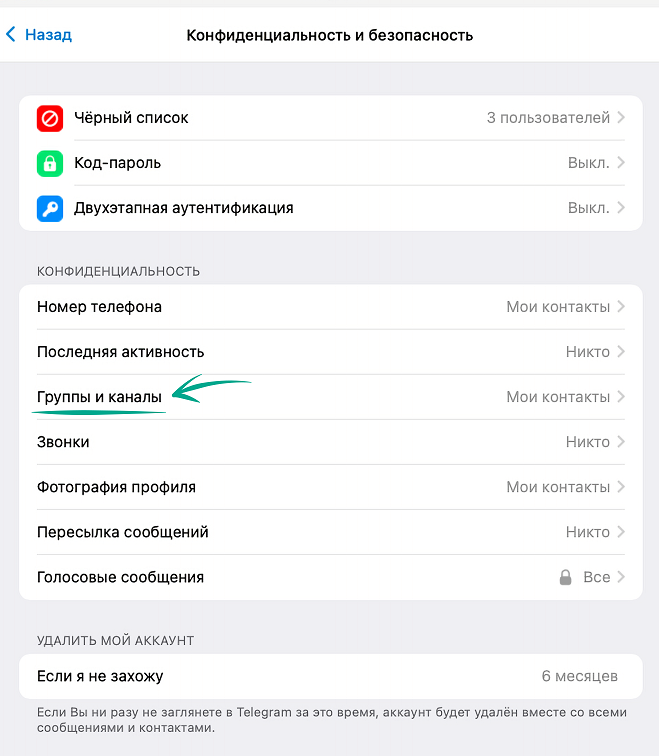
- Откройте Кто может добавлять меня в группы и выберите Мои контакты.
В том же окне можно настроить исключения. Для этого:
- Выберите Добавить напротив Всегда разрешать или Всегда запрещать.
- В открывшемся окне нажмите Добавить людей или группы, выберите нужного человека из списка контактов и нажмите Ок.