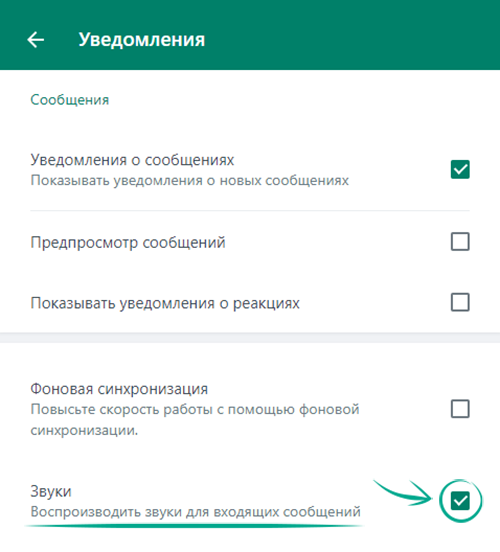Настройки, доступные только в мобильных приложениях
показать всеВ веб-версии WhatsApp недоступны некоторые важные параметры безопасности и приватности. Для оптимальной защиты вам потребуется настроить их в мобильной версии приложения. Ниже приводятся список таких параметров и ссылки на соответствующие инструкции для Android и iOS — вы можете начать с них или вернуться к ним после того, как настроите веб-версию.
Чтобы проверить список подключенных устройств и удалить те из них, которые вы больше не используете (а также те, что принадлежат не вам), воспользуйтесь инструкцией для iOS или Android.
Чтобы дополнительно защитить свой аккаунт двухшаговой проверкой, воспользуйтесь инструкцией для iOS или Android.
Чтобы включить защиту аккаунта с помощью биометрических данных, воспользуйтесь инструкцией для iOS или Android.
Чтобы удалить свой аккаунт перед сменой номера, воспользуйтесь инструкцией для iOS или Android.
Как защитить аккаунт от взлома
показать всеЗачем: чтобы точно знать, что общаетесь со своими контактами, а не со злоумышленниками.
WhatsApp по умолчанию шифрует переписку. Это значит, что, даже если кто-то перехватит ваши сообщения, он не сможет их прочитать.
Для каждого чата мессенджер создает уникальные ключи шифрования. Время от времени эти ключи меняются: например, после переустановки приложения, смены смартфона или номера телефона, а также при длительном перерыве в использовании WhatsApp.
Ключи шифрования крайне сложно украсть. Однако в редких случаях злоумышленник может «притвориться» перед сервисом вашим собеседником и заявить о смене ключей. Таким образом он получит возможность читать сообщения в вашем чате, отправленные после подмены (но не более ранние).
WhatsApp может сообщать вам о смене ключей шифрования для отдельных чатов. Тогда вы сможете связаться с собеседником по другому каналу (например, позвонить, написать SMS или сообщение в другом мессенджере) и убедиться, что вы все еще общаетесь именно с ним.
Чтобы включить уведомления безопасности:
- Откройте меню, нажав на значок с тремя точками справа от фотографии профиля в главном окне программы.
- Перейдите в раздел Настройки.
- Выберите пункт Безопасность.
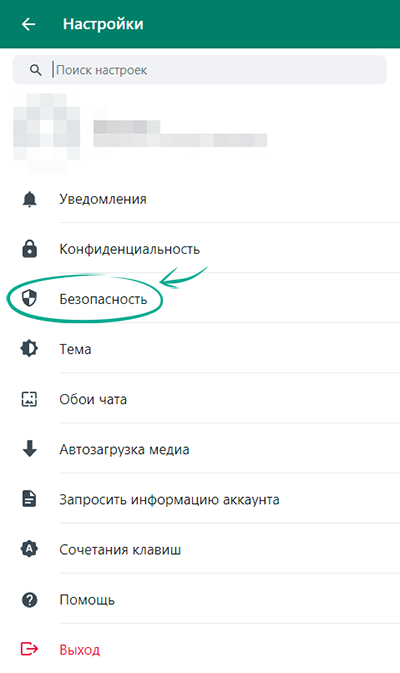
- Включите опцию Показывать уведомления безопасности на этом компьютере.
Теперь в случае смены ключей с ближайшим сообщением в чате будет появляться соответствующая запись. Получив такое уведомление, отправьте собеседнику сообщение без личной информации и уточните по другому каналу, получил ли он его.
Как не засветить личные данные
показать всеЗачем: чтобы никто не смог прочесть вашу переписку, когда вы отойдете от компьютера.
Веб-версия WhatsApp позволяет блокировать отображение чатов и все возможности WhatsApp спустя определенное время бездействия (либо вручную), так что вернуться к использованию сервиса можно будет только после ввода пароля. Эта функция обеспечит безопасность вашего аккаунта и конфиденциальность чатов в случае, если к вашему компьютеру могут иметь доступ другие люди.
Чтобы настроить блокировку:
- Откройте меню, нажав значок с тремя точками справа от фотографии профиля.
- Перейдите в раздел Настройки.
- Нажмите Конфиденциальность.
- Выберите пункт Блокировка экрана.
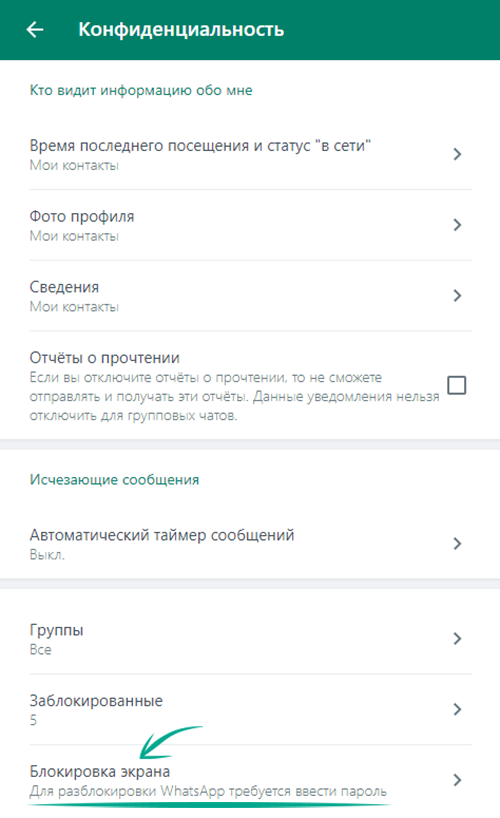
- Включите функцию Блокировка экрана.
- Придумайте и введите пароль в оба поля. Не используйте слишком короткие и простые комбинации, которые легко угадать.
- Нажмите ОК.
- Выберите время, спустя которое WhatsApp будет автоматически блокироваться.
После того как вы настроите блокировку экрана, WhatsApp будет автоматически блокироваться спустя указанное время: не будут отображаться чаты, звонки и настройки; если у вас включены уведомления, они также не будут приходить до разблокировки. Для разблокировки вам потребуется ввести пароль. Кроме того, вы в любой момент можете заблокировать WhatsApp вручную, выбрав пункт Заблокировать экран в главном меню.
Если блокировка вам больше не нужна, вы можете отключить ее в том же меню, где производили настройку.
Если вы забудете пароль:
- Убедитесь, что у вас есть доступ к WhatsApp на другом устройстве.
- Выйдите из системы, нажав кнопку Выйти на экране блокировки.
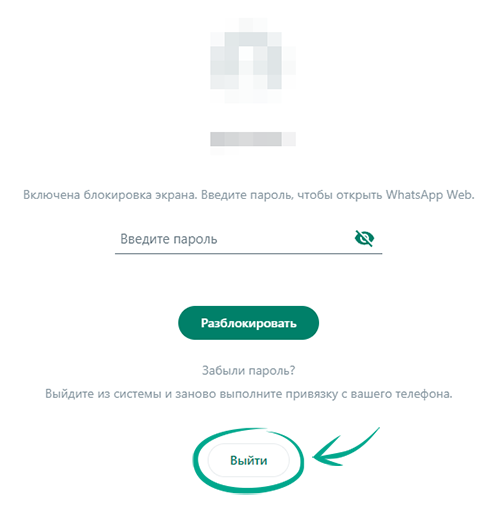
- Заново войдите в систему, следуя инструкциям на экране.
Обратите внимание: веб-версия WhatsApp не сохраняет настройки блокировки экрана между сессиями. Если вы выйдете из аккаунта на этом устройстве, то в следующий раз вам придется заново настраивать блокировку.
Зачем: чтобы посторонние не могли прочитать ваши сообщения.
Уведомления WhatsApp могут отображаться на рабочем столе вашего компьютера. Их могут увидеть посторонние, если вы, например, оставите ноутбук без присмотра. По умолчанию эта функция выключена, но если вы меняли настройки, вы можете скрыть в уведомлениях текст сообщений. Для этого:
- Откройте меню, нажав на значок с тремя точками справа от фотографии профиля.
- Перейдите в раздел Настройки.
- Выберите пункт Уведомления.
- Включите опцию Уведомления о сообщениях, если она выключена.
- Отключите опцию Предпросмотр сообщений.
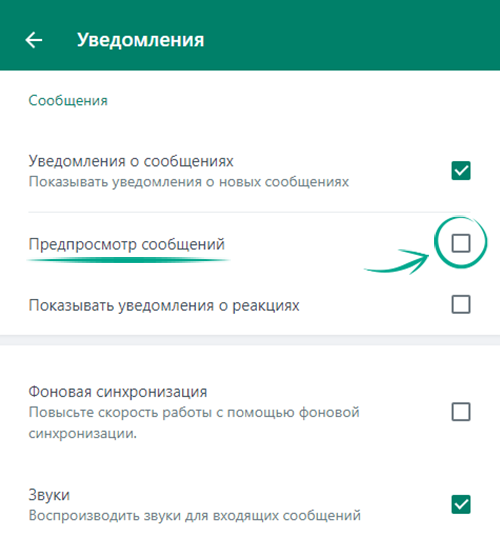
Зачем: чтобы переписка в новых чатах со временем исчезала.
Если вы не хотите хранить истории переписки, вы можете установить время, после которого все сообщения в новых индивидуальных чатах будут бесследно исчезать и у вас, и у вашего собеседника. Для этого:
- Откройте меню, нажав значок с тремя точками справа от фотографии профиля.
- Перейдите в раздел Настройки.
- Выберите пункт Конфиденциальность.
- Прокрутите страницу вниз и нажмите на пункт Автоматический таймер сообщений.
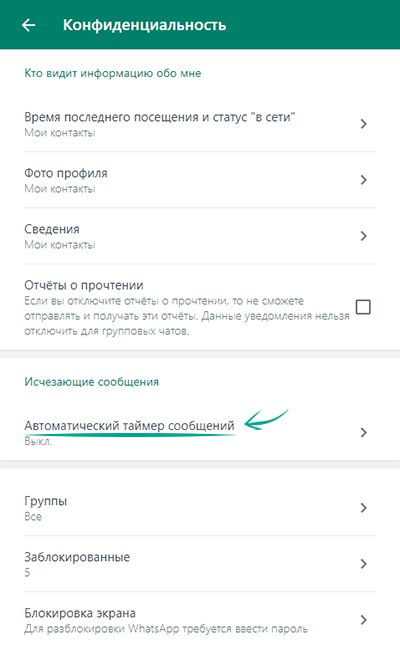
- Выберите период, в течение которого будут храниться сообщения в новых чатах.
Вы также можете включить эту функцию в уже существующем чате:
- На вкладке Чаты откройте переписку с нужным контактом.
- Откройте меню, нажав на значок с тремя точками в правом верхнем углу экрана.
- Нажмите на пункт Исчезающие сообщения.
- Выберите нужный период.
Неудобства: включить или выключить режим исчезающих сообщений можете не только вы, но и ваш собеседник. Если переслать сообщение из чата с включенным таймером в другой чат, оно не исчезнет по истечении заданного времени.
Зачем: чтобы данные о вас не видели те, с кем вы не хотите ими делиться.
По умолчанию любой человек, у которого есть номер вашего телефона, может видеть в WhatsApp данные вашего профиля и сведения о прочтении полученных сообщений, а также ваш статус «онлайн» и время последнего посещения. Если вы не хотите, чтобы посторонние видели эти данные, можно запретить просматривать их.
Чтобы ограничить видимость личной информации:
- Откройте меню, нажав значок с тремя точками справа от фотографии профиля.
- Перейдите в раздел Настройки.
- Нажмите Конфиденциальность.
- Выберите Мои контакты или Никто в разделах:
- Время последнего посещения и статус «в сети»
- Фото профиля
- Сведения
- Отключите опцию Отчеты о прочтении.
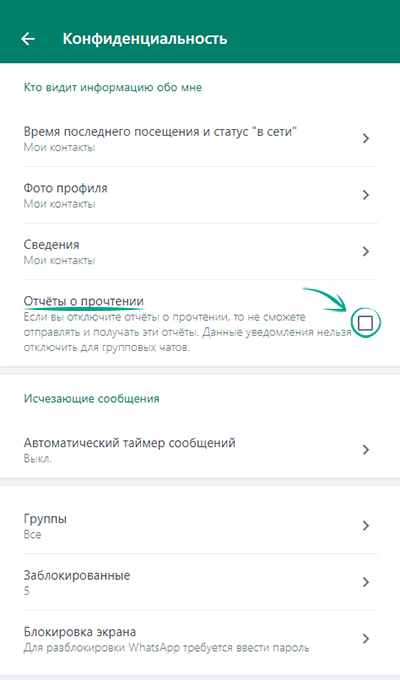
Учтите, что для групповых чатов отчеты о прочтении отключить нельзя.
Неудобство: отключив отображение отчетов о прочтении, вы тоже перестанете видеть эту информацию о других пользователях.
Зачем: чтобы посмотреть все свои данные в одном месте, удалить лишнее и сделать резервную копию нужного.
Вы можете получить файл с данными вашего аккаунта, такими как фотография профиля и названия чатов. Это поможет восстановить их в случае смены номера телефона или устройства, а также блокировки или удаления аккаунта. Для этого:
- Откройте меню, нажав значок с тремя точками справа от фотографии профиля.
- Перейдите в раздел Настройки.
- Нажмите Запросить информацию аккаунта.
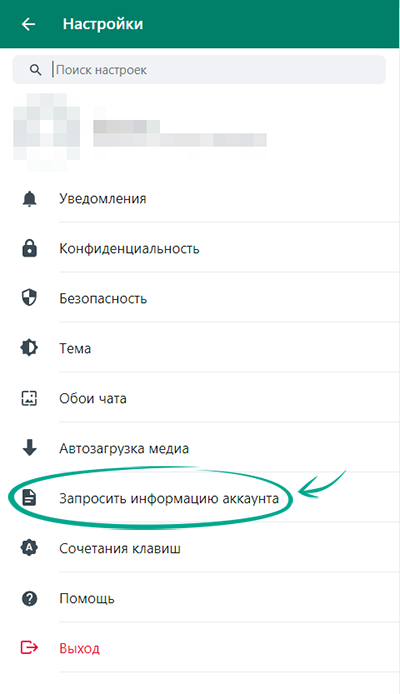
- Нажмите Request Report.
Отчет с данными будет сформирован в течение нескольких дней. Вы увидите дату готовности файла в том же разделе. Позднее там же появится ссылка и на сам отчет.
Как победить спамеров и троллей
показать всеЗачем: чтобы ограничить рассылку спама.
Любой пользователь WhatsApp, у которого есть ваш номер, может отправить вам сообщение. Если вы столкнулись с мошенничеством или рассылкой спама, можно заблокировать недобросовестного пользователя. Вы также можете блокировать пользователей, от которых не хотите получать сообщения по любым другим причинам.
Заблокированный пользователь не узнает о внесении в черный список. Он не сможет звонить вам и видеть обновления вашего статуса, а все отправленные им сообщения будут помечены как недоставленные. При этом вы их не увидите вовсе.
Чтобы заблокировать пользователя:
Откройте меню, нажав на значок с тремя точками справа от фотографии профиля в главном окне программы.
- Перейдите в раздел Настройки.
- Нажмите Конфиденциальность.
- Нажмите Заблокированные.
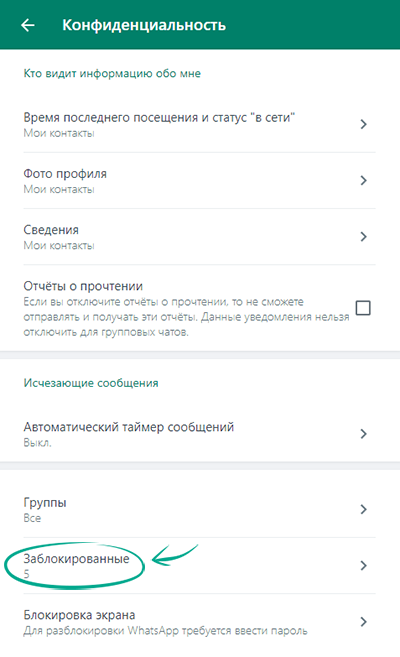
- Выберите пункт Добавить заблокированный контакт.
- Выберите абонента, которого хотите заблокировать.
Чтобы разблокировать пользователя, нажмите на его имя или номер телефона в списке, а затем нажмите Разблокировать.
Зачем: чтобы не получать ненужные сообщения.
Если у пользователя WhatsApp есть ваш номер телефона, он может добавить вас в группу. По умолчанию для этого не нужно ваше разрешение. Вы можете изменить эти настройки и указать, кто может добавлять вас в группы.
- Откройте меню, нажав на значок с тремя точками справа от фотографии профиля в главном окне программы.
- Перейдите в раздел Настройки.
- Нажмите Конфиденциальность.
- Выберите пункт Группы.
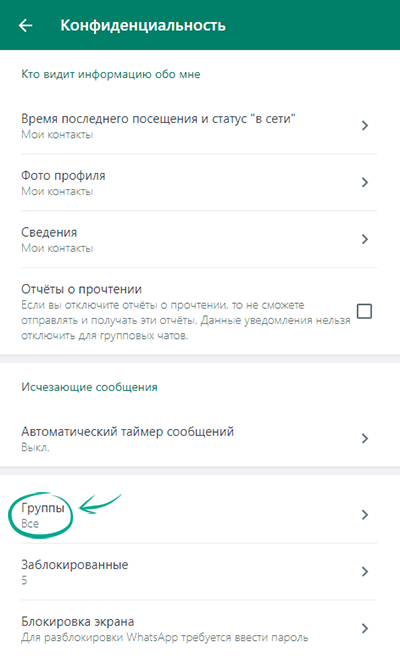
- Выберите одну из опций:
- Все. Эта опция позволяет добавлять вас в группы любым пользователям, включая тех, кто не сохранен у вас в контактах.
- Мои контакты. Вас смогут добавлять в группы без вашего разрешения только пользователи, сохраненные у вас в контактах. Всем остальным будет предложено сформировать приглашение, которое вы можете принять в течение трех дней.
- Контакты, кроме... Добавлять вас в группы без вашего разрешения смогут ваши контакты, кроме тех, кого вы исключили. Исключенным контактам и несохраненным пользователям будет предложено сформировать приглашение.
Как избавиться от лишних уведомлений
показать всеЗачем: чтобы меньше отвлекаться.
Если вы много переписываетесь в WhatsApp, всплывающие оповещения о каждом новом сообщении могут раздражать. Чтобы отключить уведомления:
- Откройте меню, нажав значок с тремя точками справа от фотографии профиля.
- Перейдите в раздел Настройки.
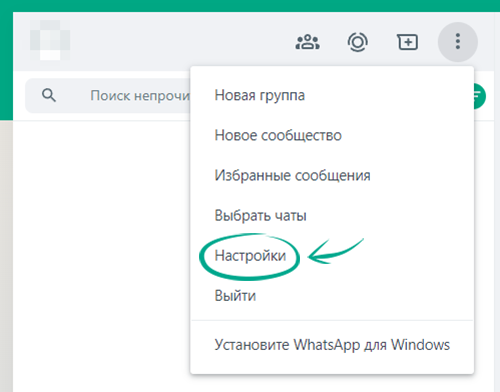
- Выберите пункт Уведомления.
- Отключите опцию Уведомления о сообщениях.
- Отключите опцию Показывать уведомления о реакциях.
- Укажите, на какое время нужно отключить уведомления о реакциях.
- Нажмите Без звука.
Если вы не хотите полностью выключать уведомления, можно отключить звуки. Для этого:
- Откройте меню, нажав на значок с тремя точками справа от фотографии профиля.
- Перейдите в раздел Настройки.
- Выберите пункт Уведомления.
- Включите опцию Уведомления о сообщениях, если она выключена.
- Отключите опцию Показывать уведомления о реакциях.
- Укажите, на какое время нужно отключить уведомления о реакциях.
- Нажмите Без звука.
- Отключите опцию Звуки.