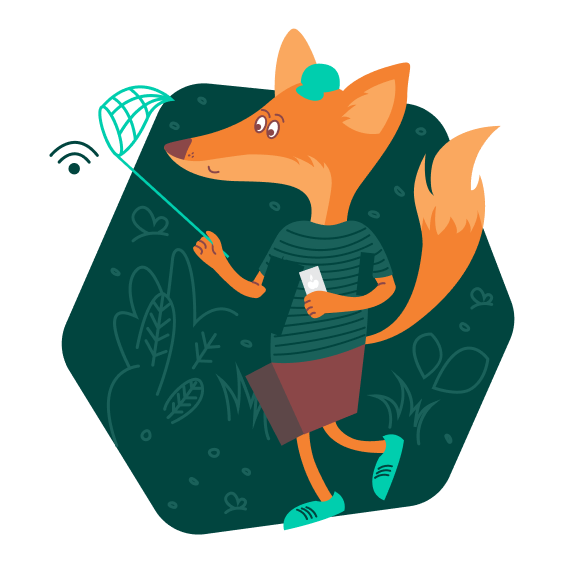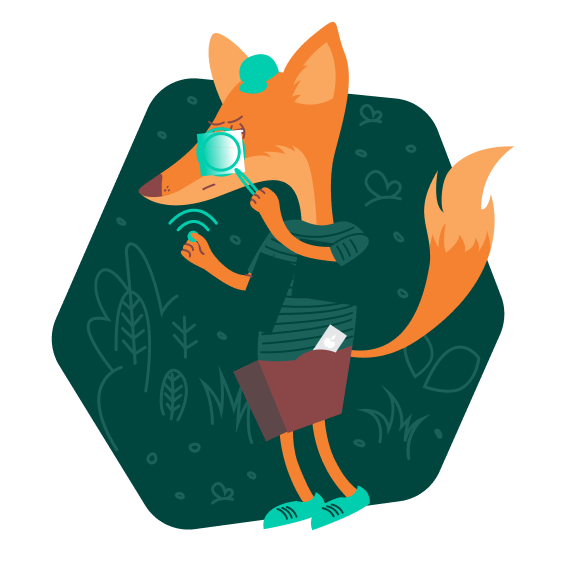Проверьте настройки учетной записи Google
показать всеВаша учетная запись YouTube привязана к аккаунту Google, и безопасность данных напрямую зависит от его защиты. Поэтому помимо параметров YouTube мы рекомендуем проверить настройки аккаунта Google.
Как защититься от злоумышленников
показать всеЗачем: чтобы вас не взломали.
Если вы используете короткий и простой пароль для аккаунта YouTube, киберпреступники могут подобрать его и получить доступ к вашему профилю. Чтобы избежать взлома, используйте надежный пароль, удовлетворяющий следующим критериям:
- Длина от 8 до 20 символов.
- Содержит строчные и заглавные буквы, цифры и спецсимволы ($, @ и другие).
- Не является реально существующим словом или известной фразой.
- Не совпадает с вашими паролями от других аккаунтов.
- Не состоит из информации, которую легко узнать посторонним (ваше имя или имя близкого человека, кличка питомца, дата рождения и тому подобное).
Чтобы изменить пароль:
- Нажмите на значок аккаунта в правом верхнем углу экрана, чтобы открыть меню.
- Нажмите Управление аккаунтом Google.
- Пролистайте вправо до вкладки Безопасность.
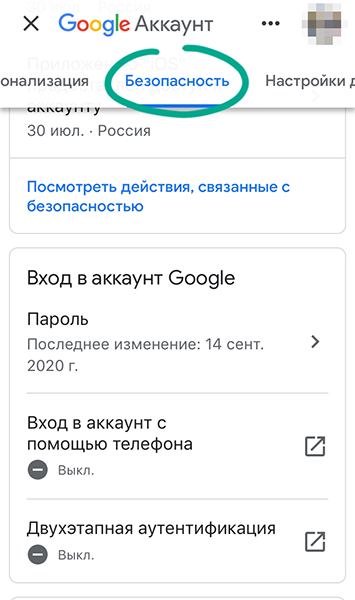
- Нажмите Пароль.
- Введите действующий пароль от вашего аккаунта Google и нажмите Далее.
- Дважды введите новый, надежный пароль и нажмите Сменить пароль.
Как избавиться от лишних уведомлений
показать всеЗачем: чтобы меньше отвлекаться.
YouTube может присылать уведомления о действиях других пользователей на вашем канале, а также событиях, связанных с вашим аккаунтом и подписками. Оповещения могут раздражать и отвлекать от дел. Чтобы отключить лишние уведомления:
- Нажмите на значок аккаунта в правом верхнем углу экрана, чтобы открыть меню.
- Выберите Настройки.
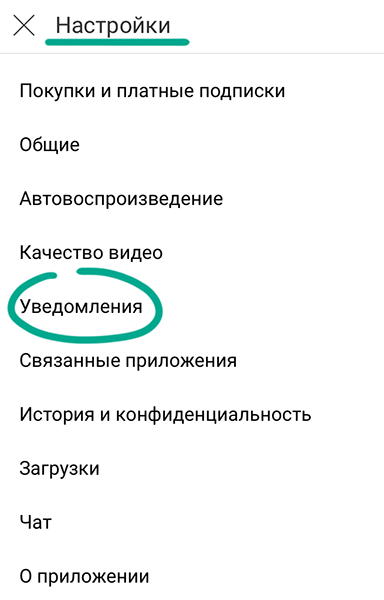
- Нажмите Уведомления.
- Отключите лишние оповещения в разделе Push-уведомления.
В этом же разделе можно включить функцию Тихие часы. Она позволяет автоматически отключать звук уведомлений на определенное время суток, например на ночь.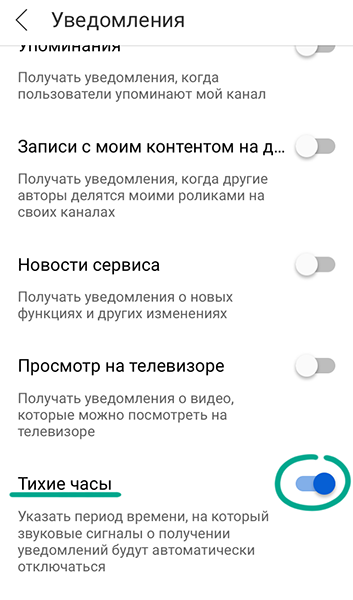
Как спрятаться от Большого брата
показать всеЗачем: чтобы в Google не знали, что вы искали и смотрели.
Google хранит данные о ваших поисковых запросах на YouTube и список просмотренных видеороликов. Если вы не хотите, чтобы сервис собирал эту информацию, можно отключить журнал просмотров и удалить ранее накопленные данные.
- Нажмите на значок аккаунта в правом верхнем углу экрана, чтобы открыть меню.
- Выберите Настройки.
- Пролистайте до раздела История и конфиденциальность.
- Включите функции Не записывать историю просмотра и Не записывать историю поиска.
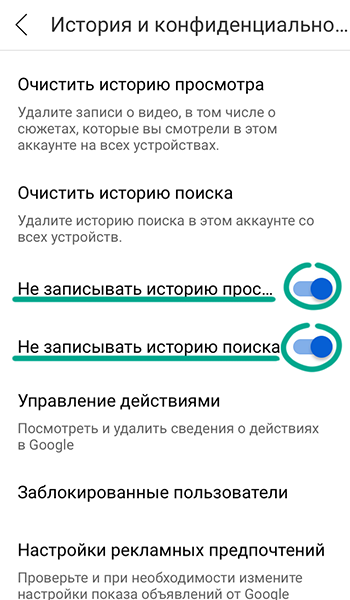
- Чтобы удалить журнал просмотров и поиска, нажмите Очистить историю просмотра и Очистить историю поиска.
Также можно стереть данные о просмотрах и поиске за определенный период или настроить автоматическое удаление журнала. Для этого в разделе История и конфиденциальность:
- Нажмите Управление действиями.
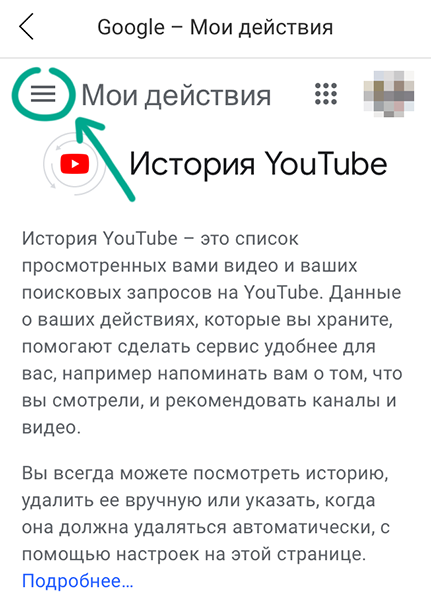
- На открывшейся в браузере странице нажмите на три горизонтальные линии в левой верхней части экрана.
- Нажмите на три точки справа от поля поиска.
- Выберите Удалить действия за определенный период и отметьте желаемый интервал времени.
- Если вы хотите, чтобы YouTube автоматически удалял вашу историю, нажмите Настройка автоматического удаления.
- Отметьте пункт Автоматически удалять данные о действиях по истечении указанного срока, выберите 3, 18 или 36 месяцев и нажмите кнопку Далее.
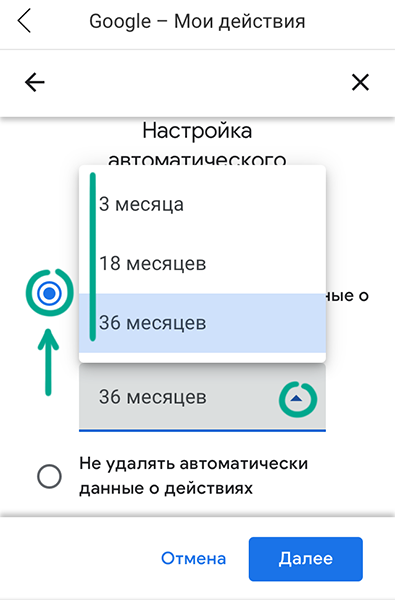
Как не засветить личные данные
показать всеЗачем: чтобы контролировать, кто может смотреть ваши ролики.
По умолчанию видео, которое вы загружаете на YouTube, могут смотреть все желающие. Если ролик не предназначен для широкой аудитории, можно в любое время ограничить его видимость.
Чтобы ограничить доступ к уже загруженным видео:
- Нажмите на значок аккаунта в правом верхнем углу экрана, чтобы открыть меню.
- Выберите Мой канал.
- Пройдите на вкладку Видео, чтобы увидеть все ролики, которые вы загрузили.
- Выберите видеоролик, доступ к которому вы хотите ограничить, и нажмите на три точки около его названия.
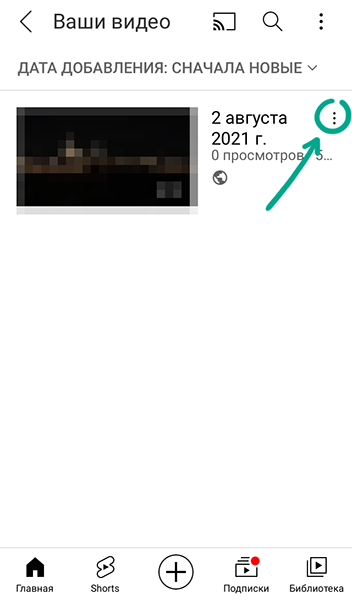
- Нажмите Изменить.
- Нажмите на поле с указанием текущего уровня доступа и выберите степень ограничения:
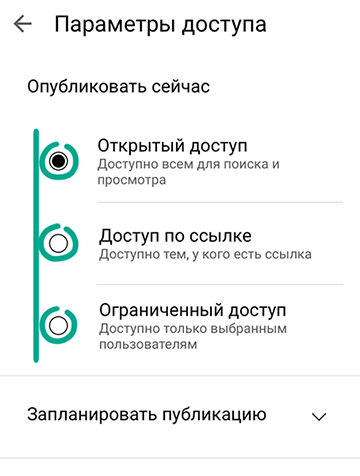
- Открытый доступ – видео смогут видеть все пользователи Интернета.
- Доступ по ссылке – видео смогут видеть только те люди, у которых есть ссылка на него.
- Ограниченный доступ – видео сможете видеть только вы и пользователи YouTube, которых вы одобрили.
- Нажмите кнопку Сохранить в правом верхнем углу экрана.
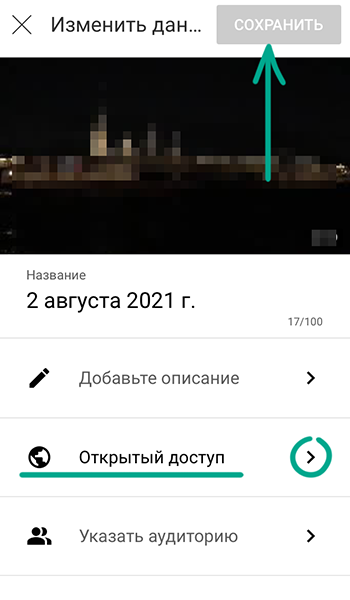
Чтобы ограничить доступ к видео во время его загрузки на сайт:
- При загрузке видео прокрутите страницу вниз и выберите желаемое значение в поле Доступ.
- Нажмите значок сохранения данных в правом верхнем углу экрана.
Учтите, что доступ по ссылке не гарантирует конфиденциальность видео: пользователь, с которым вы ей поделились, может переслать ссылку другим людям или опубликовать в соцсетях.
Также помните, что одобренные зрители могут перезаписать ваше видео со своего экрана и выложить его на другом сайте. Поэтому если ролик содержит конфиденциальную информацию, лучше вообще не выкладывать его на YouTube.
Зачем: чтобы посторонние не знали, что вы смотрите.
На странице вашего профиля YouTube есть информация о подписках и сохраненных плейлистах. Если вы не хотите, чтобы другие пользователи видели эти данные, доступ к ним можно закрыть. Для этого:
- Нажмите на значок аккаунта в правом верхнем углу экрана, чтобы открыть меню.
- Выберите Мой канал.
- Нажмите Управление каналом.
- Включите функции:
- Не показывать информацию о моих подписках.
- Не показывать информацию о сохраненных плейлистах.
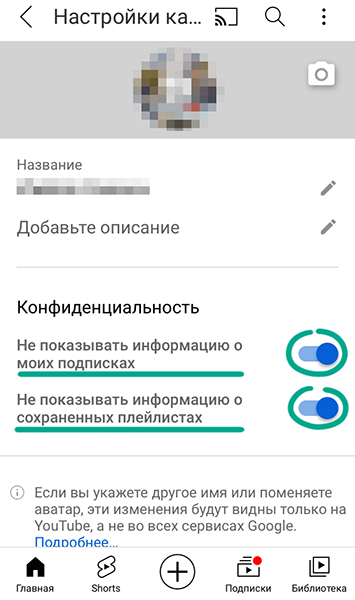
Зачем: чтобы посторонние не знали о вас лишнего.
Описание вашего канала может содержать информацию, по которой легко узнать адрес, место учебы или работы, и другую информацию о вас. Если у вас появятся хейтеры или, напротив, слишком ярые фанаты, с помощью этих сведений они могут испортить вам жизнь. Поэтому рекомендуем удалить конфиденциальную информацию из описания. Для этого:
- Нажмите на значок аккаунта в правом верхнем углу экрана, чтобы открыть меню.
- Выберите Мой канал.
- Нажмите Управление каналом.
- Нажмите на значок карандаша справа от описания канала и удалите личную информацию.
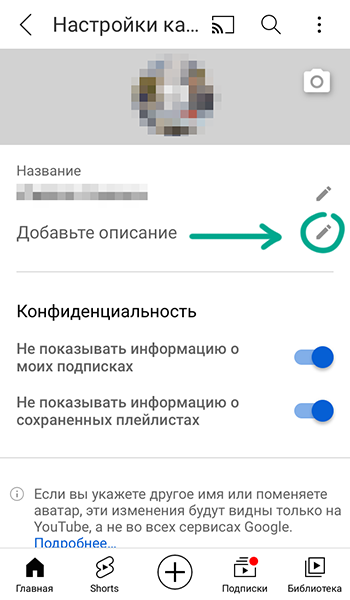
- Нажмите Ок.
Как победить спамеров и троллей
показать всеЗачем: чтобы оградить себя от неприятных людей.
Если кто-то из пользователей пишет оскорбительные комментарии или личные сообщения, его можно внести в черный список. Заблокированный пользователь не сможет просматривать ваш профиль, оставлять комментарии под вашими видео и писать в чате прямого эфира.
Чтобы заблокировать пользователя:
- Откройте страницу пользователя на YouTube.
- Нажмите на значок с тремя точками в правом верхнем углу экрана.
- Выберите Заблокировать пользователя.
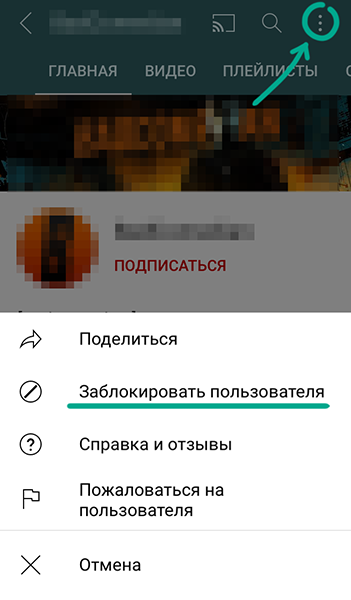
- Нажмите Заблокировать.
Также можно добавить пользователя в черный список в чате трансляции. Для этого нажмите на его сообщения и выберите Заблокировать.
Зачем: чтобы не видеть спам и оскорбления в комментариях.
По умолчанию все пользователи YouTube могут оставлять комментарии под вашими роликами, чем нередко пользуются спамеры и тролли. Если вы не хотите, чтобы посторонние оставляли оскорбления или рекламу под вашими видео, можете запретить оставлять комментарии. Для этого:
- Нажмите на значок аккаунта в правом верхнем углу экрана, чтобы открыть меню.
- Выберите Творческая студия YouTube. Если вы еще не устанавливали это приложение, страница для его загрузки автоматически откроется в App Store.
- Нажмите на три полоски в левом верхнем углу экрана, перейдите в раздел Видео
- В разделе Видео нажмите кнопку Еще, чтобы увидеть все свои записи.
- Выберите видеоролик, комментарии для которого вы хотите отключить, и нажмите на значок карандаша в правом верхнем углу экрана.
- Перейдите на вкладку Расширенные настройки.
- Отключите опцию Разрешить комментарии.
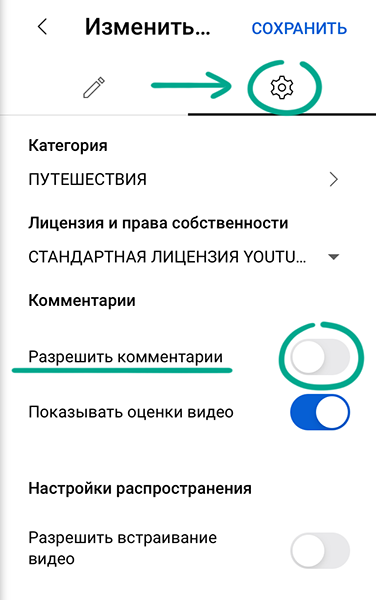
Если вы не хотите полностью отключать комментарии к видео, можно ограничить видимость потенциально оскорбительных сообщений. Чтобы сделать это, воспользуйтесь инструкцией по настройке веб-версии.
Зачем: чтобы убрать комментарии не по делу.
В мобильном приложении YouTube нельзя настроить автоматические фильтры сообщений. Чтобы сделать это, воспользуйтесь инструкцией для веб-версии.