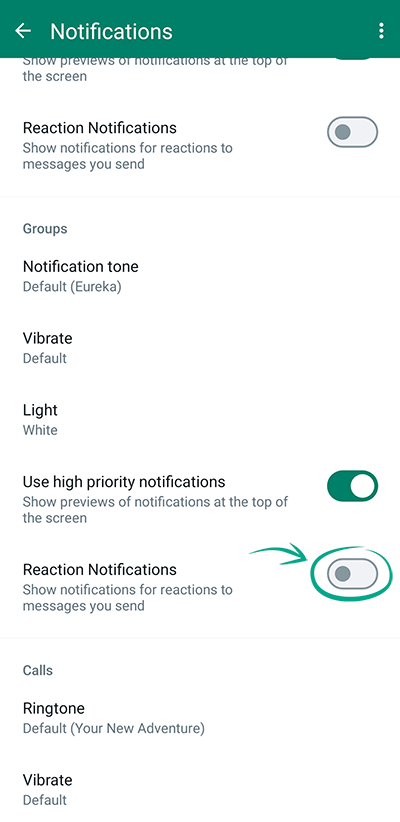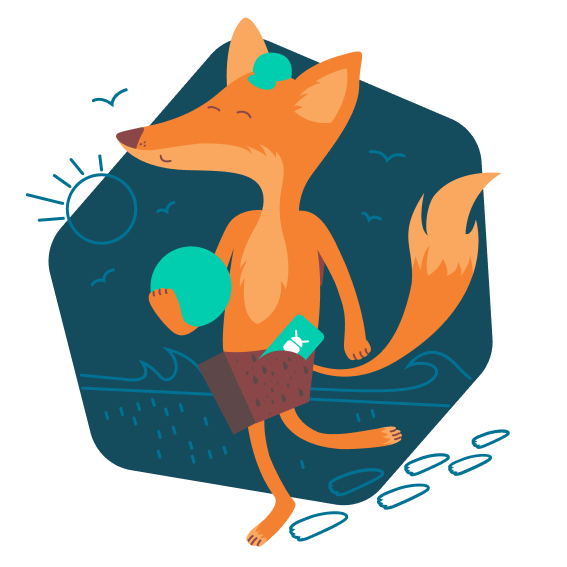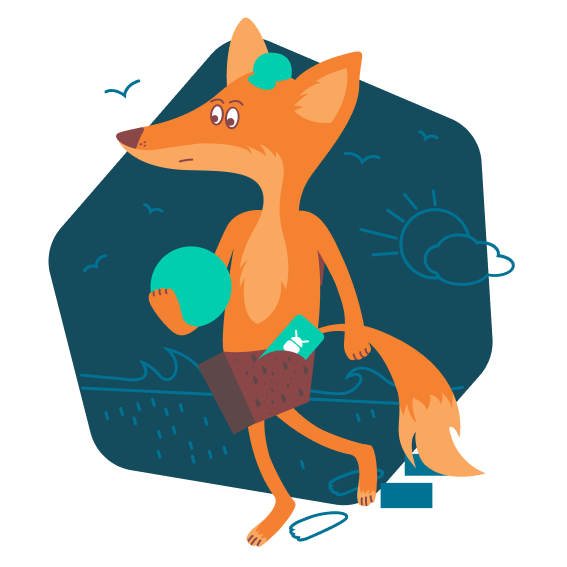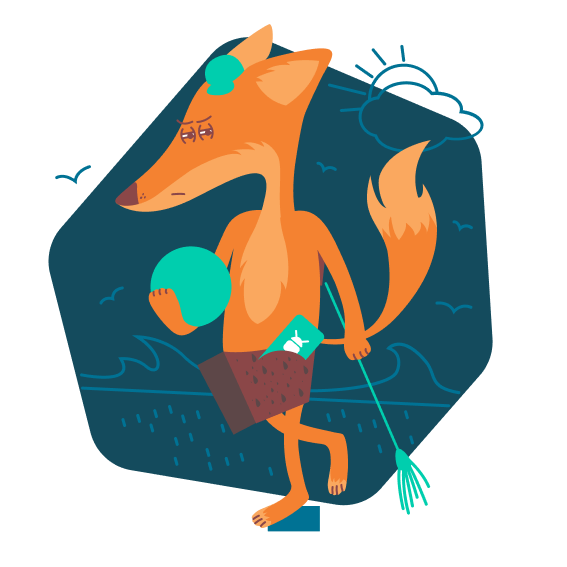How to keep your account from getting hacked
open allWhat for: So you do not get hacked.
Two-step verification helps secure your data when cybercriminals copy your SIM card or attempt to intercept the text message with the confirmation code to log in to your account. If this option is on, WhatsApp will additionally request a six-digit PIN when you verify your phone number, for example, when you log in on a new device.
To enable PIN-based two-step verification:
- Tap the three-dot icon in the upper right corner of the screen;
- Go to the Settings section;
- Select Account;
- Tap Two-step verification;
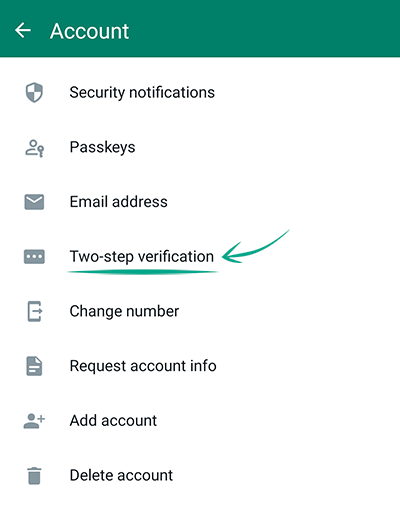
- Tap Enable. Enter the six-digit PIN that WhatsApp will require when an attempt is made to confirm the phone number. Important! Do not use a simple combination that can be guessed easily, such as 123456 or 111111;
- Enter the same six-digit PIN again and tap Save;
- The app offers you to add an e-mail address. If you forget the PIN, a PIN reset link will be sent to this address. Enter your existing e-mail address;
- You'll get a confirmation e-mail in your inbox within seconds. You can follow the link in the e-mail body or enter the six-digit code from the message in the app.
You can change the PIN any time:
- Tap the three-dot icon in the upper right corner of the screen;
- Go to the Settings section;
- Select Account;
- Tap Two-step verification;
- Tap Change PIN;
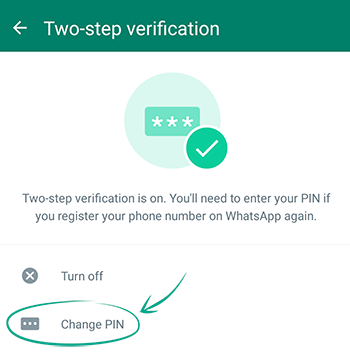
- Enter a new PIN code twice;
- Tap Save.
You can also change or remove your e-mail address:
- Tap the three-dot icon in the upper right corner of the screen;
- Go to the Settings section;
- Select Account;
- Tap E-mail address;
- Tap the pencil to the right of the e-mail address:
- If you need to change the address, remove the old one and type in a new one;
- Tap Next;
- You'll get a confirmation e-mail in your inbox within seconds. You can follow the link in the e-mail body or enter the six-digit code from the message in the app;
- To delete e-mail address, tap the three dots in the upper right corner of the screen;
- Tap Remove email;
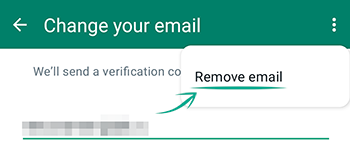
- Tap Remove to confirm your selection.
Downside: WhatsApp will prompt you from time to time to enter your PIN while you use the app.
What for: To get an added level of protection against unauthorized access.
WhatsApp can be set to request a fingerprint for login confirmation. You can enable this feature if other people have access to your phone and you don't want them to read your correspondence or to modify settings.
Please note: You have to set up fingerprint unlock on your device before you can use this feature.
- Tap the three-dot icon in the upper right corner of the screen;
- Go to the Settings section;
- Tap Privacy;
- Select Fingerprint lock;
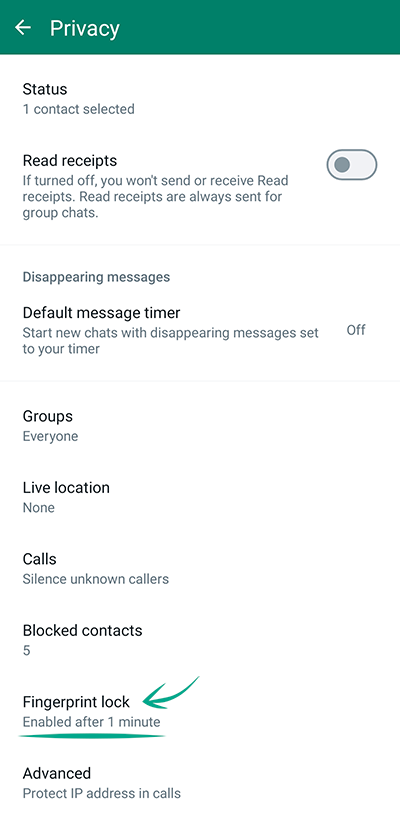
- Tap Unlock with fingerprint and place your finger against the scanner;
- Select when the verification will be required after the screen gets locked:
- Instantly;
- After 1 minute;
- After 30 minutes.
What for: To keep strangers from reading your correspondence.
If you open the Web version of WhatsApp on a public computer and forget to log out of it, strangers will be able to read your correspondence and send messages on your behalf. To prevent this, check the list of active devices in the mobile app and terminate the sessions you don't need:
- Tap the three-dot icon in the upper right corner of the screen;
- Go to the Linked devices section;
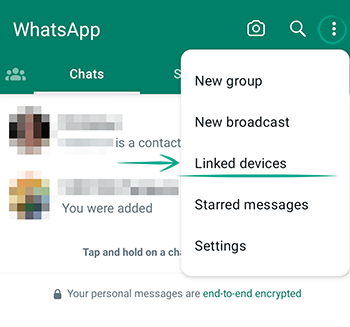
- If you have active WhatsApp sessions on other devices, you will see a list of those. Select the devices you want to deactivate and tap Log out.
How to prevent your personal data from being exposed
open allWhat for: To keep strangers from reading your messages on the locked device.
WhatsApp messages can appear on the screen of your phone even when it is locked. If you lose your phone or leave it unattended, strangers will be able to read these messages. We recommend hiding text of messages from notifications and disabling notifications on the locked screen.
To stop notifications from showing the message text:
- Tap the three-dot icon in the upper right corner of the screen;
- Go to the Settings section;
- Select Privacy;
- Scroll down the page and tap Fingerprint lock;
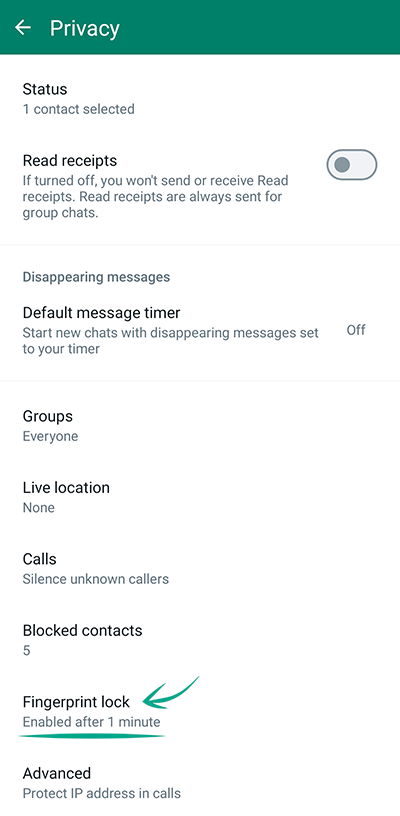
- Turn off Show content in notifications.
Downside: You'll have to unlock the screen every time you want to read your messages.
What for: To prevent the next owner of the number from accessing your correspondence.
The WhatsApp account is linked to a phone number. When you change the number, the system creates a new account. The account linked to your old number will remain active for 45 more days from the time of the last launch of the app. Your old number will be sold to a new owner sooner or later, and if they log in to WhatsApp, they will see your profile photo and account details. To prevent strangers from accessing this information, use the number change feature.
Please note: Before moving your account, you have to log in on the device and then insert the SIM card with the new number into the device.
To change the phone number linked to the account:
- Tap the three-dot icon in the upper right corner of the screen;
- Go to the Settings section;
- Select Account;
- Tap Change number;
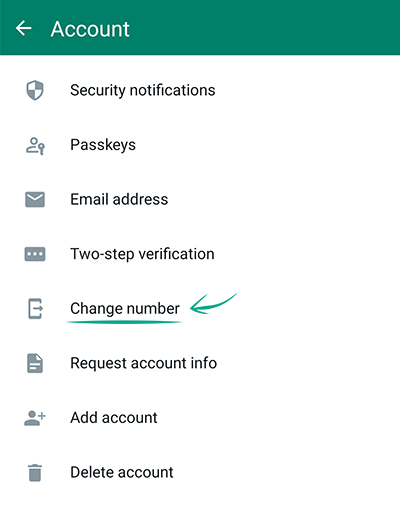
- Read the instructions and tap Next;
- Enter the old and new phone numbers;
- Tap Next;
- If necessary, enable the Notify my contacts option and select the contacts to be notified about your number change (bear in mind that contacts in groups that you manage will receive a notification anyway):
- All contacts;
- Contacts I have chats with;
- Tap Custom… to manually select the users you need.
- Tap Done;
- Tap Continue;
- Wait for the new number to be verified.
The number change feature lets you import your profile info and settings into the new account. You will also retain access to your chat history, but only for as long as you use the same device as before.
What for: To add an extra layer of protection to your most secret chats.
WhatsApp lets you lock chats. Locked chats are kept in a separate folder to open which you have to verify your identity.
Please note: You have to set up face or fingerprint unlock on your device before you can use this feature. Besides, the chat will only be locked on the device where you used the feature. The chat will not be locked when you open WhatsApp on another phone or linked device, such as a computer.
To move one or several chats to the Locked chats folder:
- Tap the chat you want to lock and hold it to select;
- Do the same for any other chats you want to lock;
- Tap the three-dot icon in the upper right corner of the screen;
- Tap Lock chat;
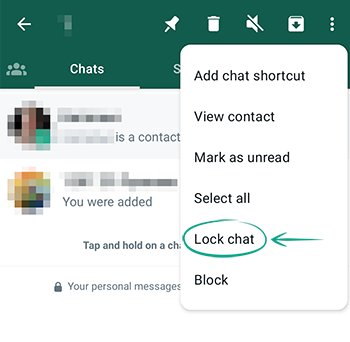
- Tap Continue;
- Verify your identity with your fingerprint.
You can create a secret code and use it to access the Locked chats folder. Besides, you can use the code to hide the folder in the chat list:
- Go to the Locked chats folder. The app will ask you to verify your identity;
- Tap the three dots in the upper right corner of the screen;
- Select Chat lock settings;
- Tap Secret code;
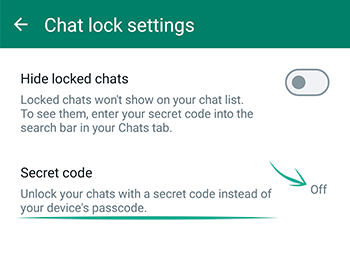
- Type the code you came up with in the Secret code field and tap Next;
- Enter the code again to confirm. Tap Done.
Now you can use screen unlock or enter the secret code if you want to open the Locked chats folder. You can also use the secret code to hide the Locked chats folder. To get them:
- Go to the Locked chats folder. The app will ask you to verify your identity;
- Tap the three dots in the upper right corner of the screen;
- Tap Chat lock settings;
- Turn on Hide locked chats;
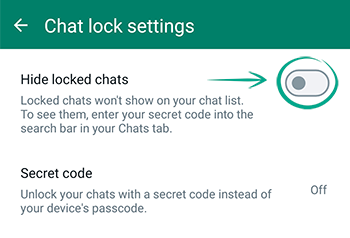
- Next, the app will offer you to use your current secret code or to change it. Select the option that suits you:
- If you have selected Use my secret code, type it in the Secret code field and tap Done;
- If you have decided to change the code, enter it twice in the fields as the application requests and confirm your choice;
- If you have not set a secret code, think of one and enter it twice, then tap Done.
Now, to show the Locked chats folder, enter the secret code in the search bar at the top of the screen. You can deactivate the feature in the folder settings any time.
- To move the chat out of the Locked chats folder:
- Enter the Locked chats folder at the top of the chat list. The app will ask you to verify your identity;
- Tap the chat you want to move to the general folder and hold it to select;
- Do the same to select any other chats you want to show;
- Tap the three-dot icon in the upper right corner of the screen;
- Tap Unlock chat;
- Verify your identity using facial or fingerprint recognition.
What for: To keep WhatsApp from saving files from chats on your phone.
By default, photos and videos you receive in WhatsApp are stored in the phone memory. Since files from your correspondence can be private, we recommend disabling this feature.
To stop WhatsApp from automatically saving photos and videos to the gallery:
- Tap the three-dot icon in the upper right corner of the screen;
- Go to the Settings section;
- Select Chats;
- Disable the Media visibility option.
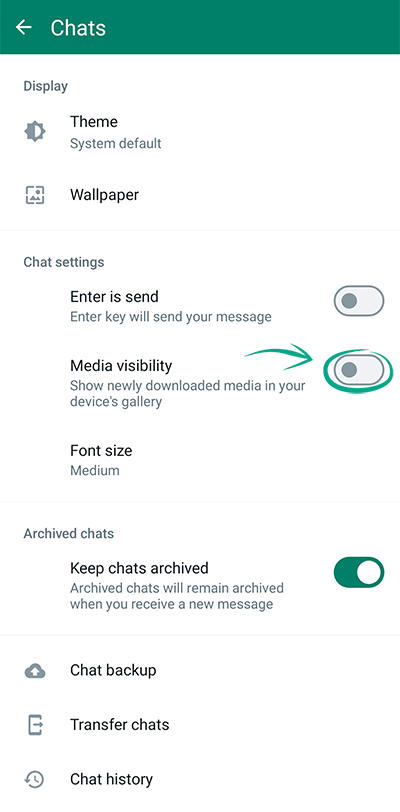
You can also remove previously saved media from the chat and the device. Please note: To see the photo or video in the chat again, you'll have to download it manually — and it won't be saved to the gallery then. If the other person also removes the files from their phone, you won't be able to view the files again.
To remove media from the chat and the device:
- Tap the three-dot icon in the upper right corner of the screen;
- Go to the Settings section;
- Select Storage and data;
- Tap Manage storage;
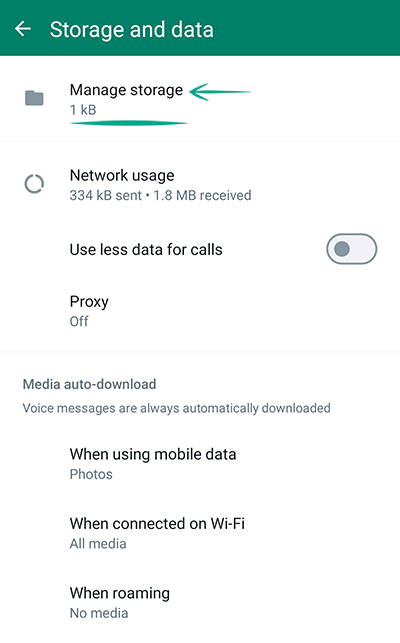
- Select the contact whose correspondence data you want to remove;
- Select the objects you want to remove and tap the bin icon;
- Tap Remove to confirm your selection.
What for: To keep people you don't want to share data with from seeing it.
By default, any person who has your phone number can view your WhatsApp profile info, message read receipts, as well as your online status and the time of your last visit. If you do not want strangers to view this info, you can hide it or restrict viewing.
To limit the visibility of your personal info:
- Tap the three-dot icon in the upper right corner of the screen;
- Go to the Settings section;
- Tap Privacy;
- Select My contacts or Nobody in the sections:
- Last seen and online;
- Profile photo;
- About.
- Disable the Read receipts option.
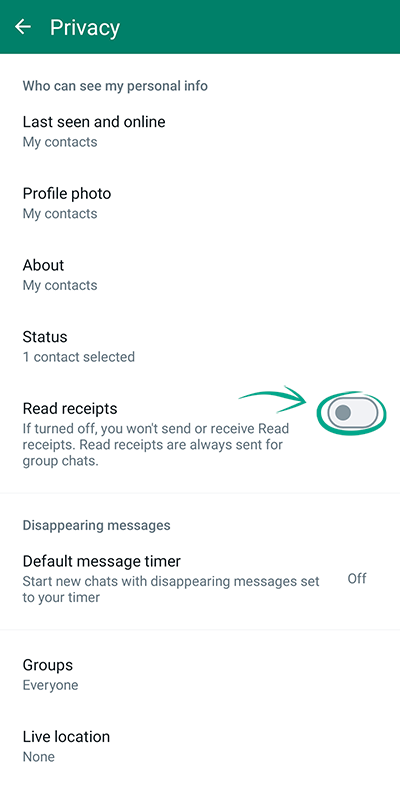
Keep in mind that read receipts cannot be disabled in group chats.
Downside: If you disable the display of read receipts, you will also stop seeing read receipts from other users.
What for: To stop strangers from seeing information that is not intended for them.
WhatsApp status is a short note that is visible to other WhatsApp account owners for 24 hours after publication. By default, your status is visible to all registered app users, which may include cybercriminals and other people with whom you don't wish to share your personal information. We recommend limiting the visibility of your status:
- Tap the three-dot icon in the upper right corner of the screen;
- Go to the Settings section;
- Tap Privacy;
- Tap Status;
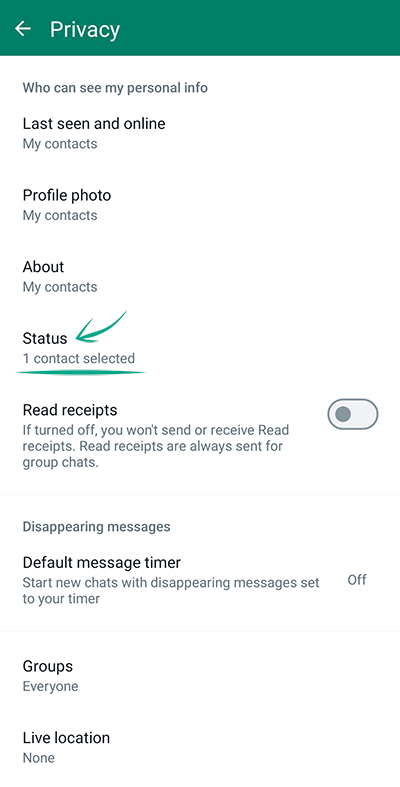
- Select My contacts except… and tap 0 excluded to stop certain users from seeing your status;
- Select Only share with... and tap 0 included to only let the users you select see your status;
- Tap the green check mark in the bottom right corner of the screen.
What for: So no one knows where you are.
You can share your location in WhatsApp chats or even let the other person track where you are in real time. If you'd like to stop the people you chat with from knowing where you're going, you can check any time which chats the feature is enabled in and turn it off:
- Tap the three-dot icon in the upper right corner of the screen;
- Go to the Settings section;
- Select Privacy;
- Scroll down the page and tap Live location;
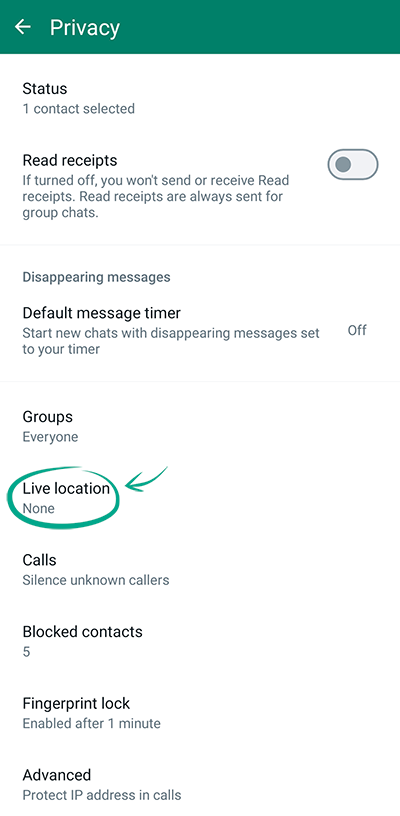
- If you are sharing your geolocation at least in one chat, you will see a list of chats. Tap Stop sharing to turn off geolocation sharing in all chats at once;
- Tap Stop.
How to defeat spammers and trolls
open allWhat for: To keep out spam.
Any WhatsApp user who knows your phone number can send you a message. If you have been targeted by fraudsters or spammers, you can block the unwanted users. You can also block users from whom you do not want to receive messages for any other reason.
Blocked users will not know you've denylisted them. They will not be able to call you or view your status updates, and any messages they send will be marked as undelivered. You will not see those messages at all.
To block a user:
- Tap the three-dot icon in the upper right corner of the screen;
- Go to the Settings section;
- Tap Privacy;
- Tap Blocked contacts in the bottom of the list;
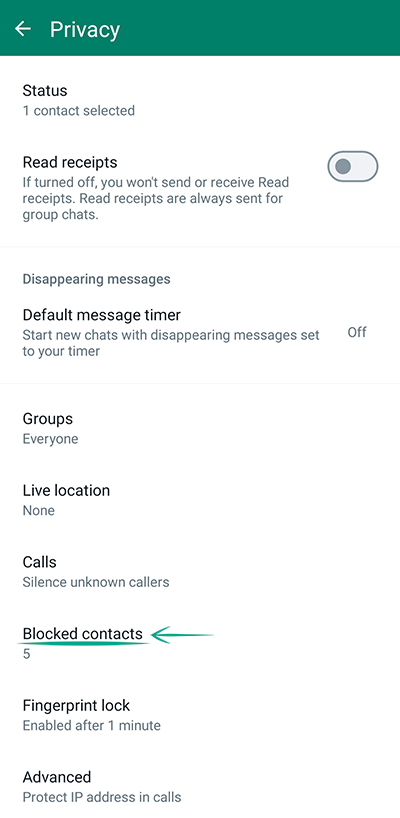
- Tap the icon in the upper right corner of the screen and select the contact whom you want to block.
After you block a user, you will not see their status updates or the time when the user was last online.
To unblock a user, tap the user's name or phone number in the list and then tap Unblock .
What for: To avoid getting unwanted messages.
If a WhatsApp user has your phone number, they can add you to a group. By default, your permission is not required. You can change these settings and specify who can add you to groups:
- Tap the three-dot icon in the upper right corner of the screen;
- Go to the Settings section;
- Tap Privacy;
- Select Groups;
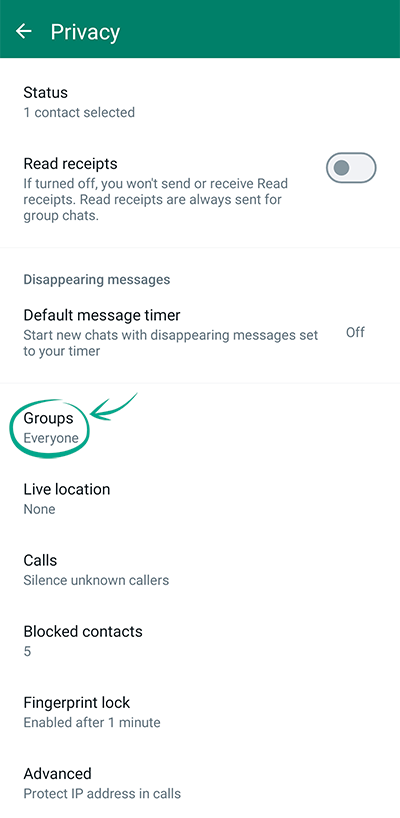
- Select an option:
- Everyone. This option lets all users, even those who are not in your contact list, add you to groups;
- My contacts. Only users in your contact list will be able to add you to groups without your permission. Everyone else will be asked to send a request, which you'll have three days to accept or deny;
- My contacts except... Your contacts, with the exception of those you specify, will be able to add you to groups without your permission. Excluded contacts and users not in your contact list will be asked to send a request.
What for: To avoid being distracted by unwanted calls.
Any user who has saved your number can call you on WhatsApp. It can be a store where you've had a loyalty card issued for you or spammers who got your number as a result of a data leak. If you don't want to be disturbed by calls like that, you can silence them. You'll still see calls from unknown numbers on the Calls tab or in notifications, so you'll know about them, and you'll be able to call back should you need to do so.
To silence calls from unknown numbers:
- Tap the three-dot icon in the upper right corner of the screen;
- Go to the Settings section;
- Tap Privacy;
- Scroll down the page and tap Calls;
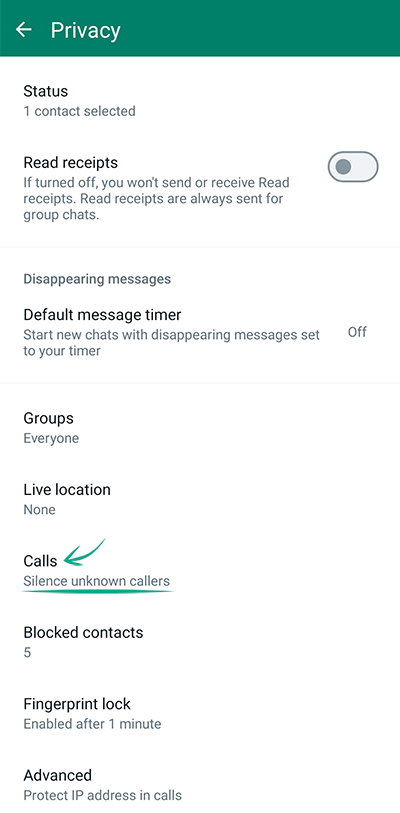
- Turn on Silence unknown callers.
Downside: You won't hear calls from callers who are not on your contact list but who may be important to you, such as couriers.
How to get rid of unwanted notifications
open allWhat for: To minimize distractions.
If you correspond often in WhatsApp, sound alerts about every new message can get annoying. You can disable sound alerts for chats with specific users, group chats, or all messages.
To disable sound alerts for a specific chat:
- Select a chat on the Chats tab;
- Tap the three-dot icon in the upper right corner of the screen;
- Select Mute notifications in the drop-down list;
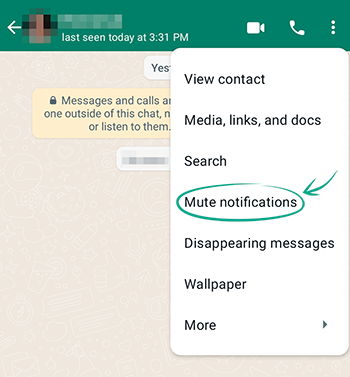
- Select the amount of time for which you want to disable notification tones.
To disable sound alerts for all group chats:
- Tap the three-dot icon in the upper right corner of the screen;
- Go to the Settings section;
- Select Notifications;
- In the Groups section, tap Notification tone;
- Select Mute.
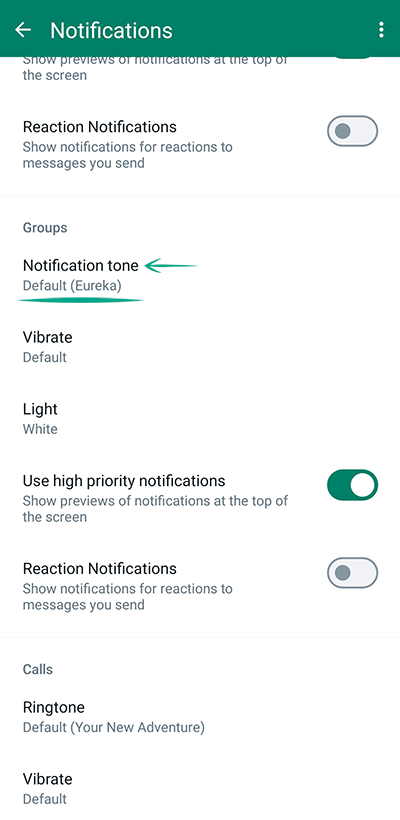
To disable sound alerts for all messages:
- Tap the three-dot icon in the upper right corner of the screen;
- Go to the Settings section;
- Select Notifications;
- In the Messages section, tap Notification tone;
- Select None.
You can also mute the sound confirming that your message has been sent and received in chats:
- Tap the three-dot icon in the upper right corner of the screen;
- Go to the Settings section;
- Select Notifications;
- Disable the Conversation tones option.
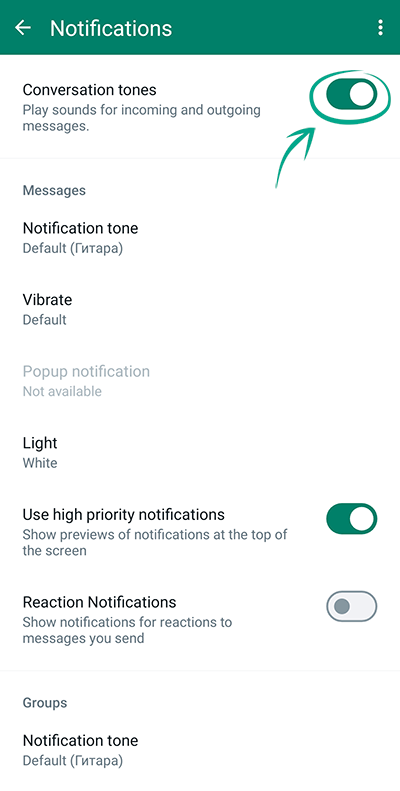
To turn off reaction notifications:
- Tap the three-dot icon in the upper right corner of the screen;
- Go to the Settings section;
- Select Notifications;
- Under Messages, turn off Reaction Notifications;
- Under Groups, also turn off Reaction Notifications.