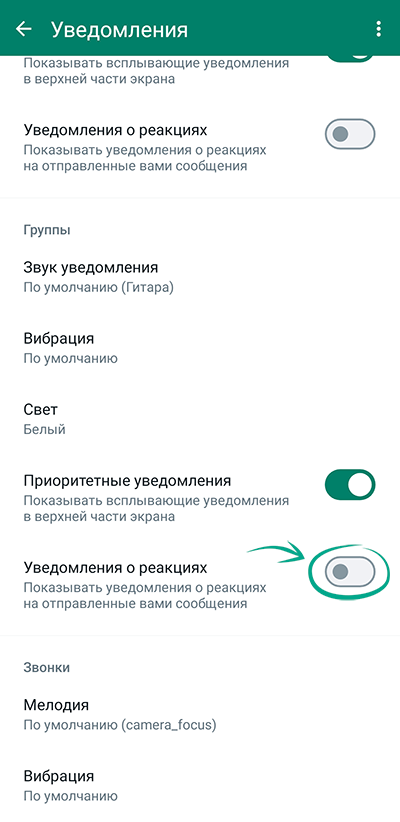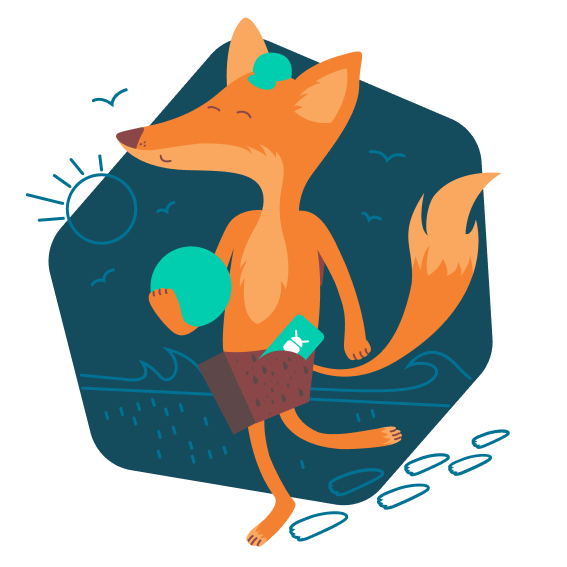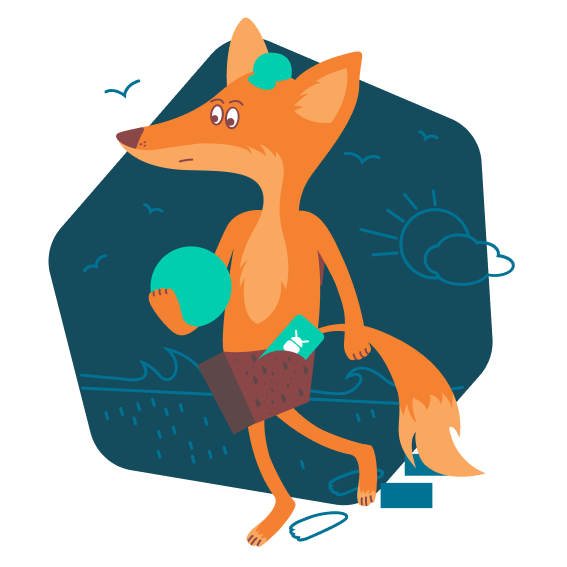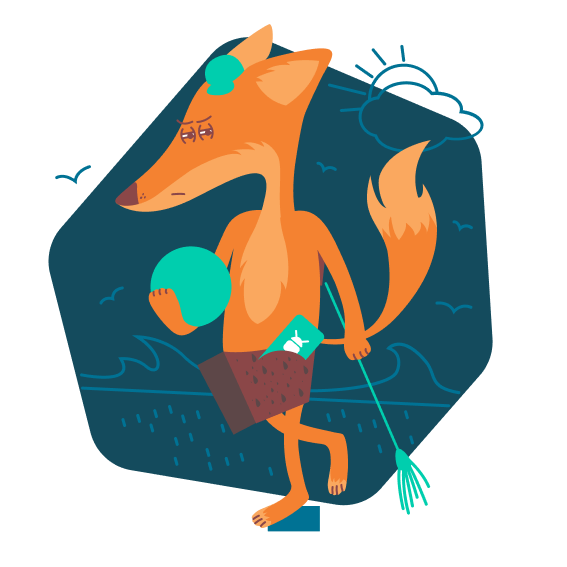Как защитить аккаунт от взлома
показать всеЗачем: чтобы вас не взломали.
Двухшаговая проверка поможет защитить данные, если злоумышленники сделают копию вашей SIM-карты или попытаются перехватить SMS с кодом подтверждения, чтобы войти в ваш аккаунт. Если опция включена, при попытке подтвердить номер телефона — например, при входе в аккаунт на новом устройстве — WhatsApp запрашивает дополнительный шестизначный PIN-код.
Чтобы включить двухшаговую проверку с помощью PIN-кода:
- Откройте меню, нажав на значок с тремя точками в правом верхнем углу экрана.
- Перейдите в раздел Настройки.
- Выберите пункт Аккаунт.
- Нажмите Двухшаговая проверка.
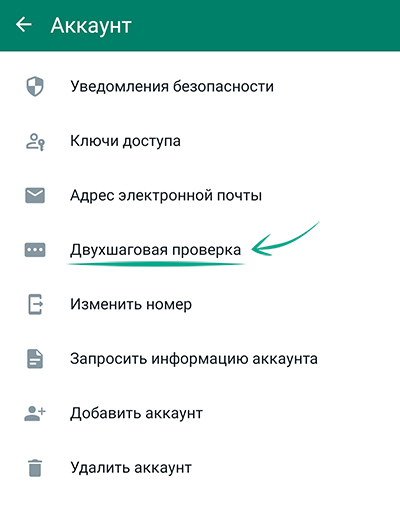
- Нажмите Включить. Введите шестизначный цифровой код, который WhatsApp будет запрашивать при попытке подтвердить номер. Важно! Не используйте простую комбинацию, которую легко подобрать, например 123456 или 111111.
- Повторно введите тот же шестизначный цифровой код и нажмите Сохранить.
- Система предложит вам добавить адрес электронной почты. Если вы забудете PIN-код, на этот адрес придет ссылка для его сброса. Введите свой действующий адрес электронной почты.
- Через несколько секунд в этот ящик придет письмо с подтверждением. Вы можете перейти по ссылке в теле письма или ввести указанный в нем шестизначный код в приложении.
Вы можете в любой момент изменить PIN-код. Для этого:
- Откройте меню, нажав на значок с тремя точками в правом верхнем углу экрана.
- Перейдите в раздел Настройки.
- Выберите пункт Аккаунт.
- Нажмите Двухшаговая проверка.
- Нажмите Изменить PIN.
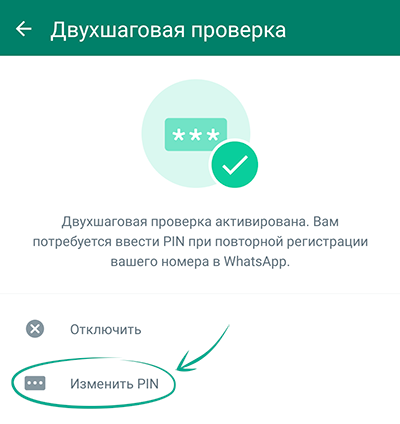
- Дважды введите новый PIN-код.
- Нажмите Сохранить.
Кроме того, вы можете изменить или удалить свой адрес электронной почты. Для этого:
- Откройте меню, нажав на значок с тремя точками в правом верхнем углу экрана.
- Перейдите в раздел Настройки.
- Выберите пункт Аккаунт.
- Нажмите Адрес электронной почты.
- Нажмите на значок карандаша справа от указанного вами адреса.
- Если адрес необходимо изменить, удалите старый и введите новый.
- Нажмите Далее.
- Через несколько секунд в этот ящик придет письмо с подтверждением. Вы можете перейти по ссылке в теле письма или ввести указанный в нем шестизначный код в приложении.
- Если вам требуется удалить электронный адрес, нажмите на три точки в правом верхнем углу экрана.
- Нажмите Удалить адрес эл. почты.

- Подтвердите свой выбор, нажав Удалить.
Неудобство: WhatsApp будет периодически просить вас ввести свой PIN-код во время пользования приложением.
Зачем: чтобы получить дополнительный уровень защиты от нежелательного доступа.
WhatsApp может запрашивать подтверждение входа с помощью отпечатка пальца. Вы можете включить эту функцию, если доступ к вашему телефону имеют другие люди и вы не хотите, чтобы они могли читать вашу переписку или менять настройки.
Обратите внимание: для использования этой функции необходимо настроить разблокировку экрана устройства с помощью отпечатка пальца.
- Откройте меню, нажав на значок с тремя точками в правом верхнем углу экрана.
- Перейдите в раздел Настройки.
- Нажмите Конфиденциальность.
- Выберите пункт Блокировка отпечатком пальца.
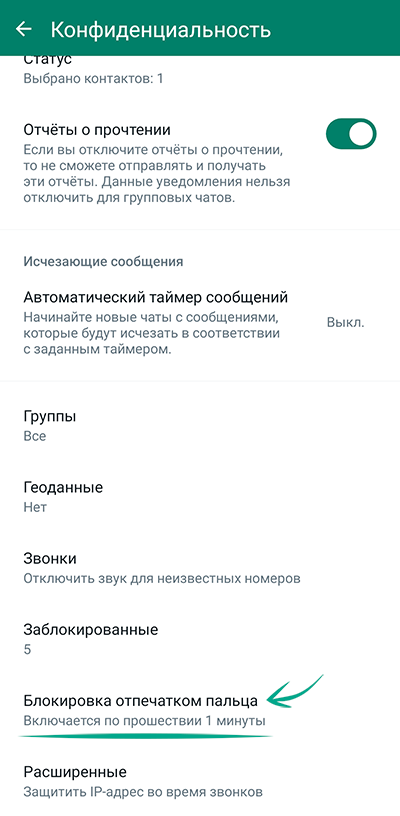
- Нажмите Разблокировать с помощью отпечатка пальца и приложите палец к сканеру.
- Выберите период времени после блокировки экрана, по истечении которого будет запрашиваться проверка:
- Немедленно
- По прошествии 1 минуты
- По прошествии 30 минут
Зачем: чтобы точно знать, что вашу переписку не читают посторонние.
Если вы откроете веб-версию WhatsApp на общедоступном компьютере и забудете из нее выйти, посторонние смогут читать вашу переписку и писать сообщения от вашего имени. Чтобы этого не допустить, проверьте список активных устройств в мобильном приложении и завершите ненужные сеансы. Для этого:
- Откройте меню, нажав на значок с тремя точками в правом верхнем углу экрана.
- Перейдите в раздел Cвязанные устройства.
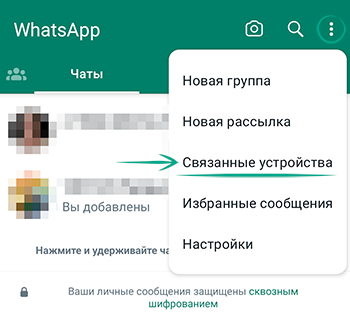
- Если в данный момент есть незавершенные сессии WhatsApp на других устройствах, вы увидите их список. Выберите устройства, которые хотите отключить, и нажмите Выйти.
Как не засветить личные данные
показать всеЗачем: чтобы посторонние не могли прочитать ваши сообщения на заблокированном устройстве.
Уведомления WhatsApp могут отображаться на экране вашего телефона, даже когда он заблокирован. Если вы где-то забудете или потеряете телефон, посторонние смогут прочитать эти сообщения. Мы рекомендуем скрыть текст сообщений из уведомлений и запретить их показ на заблокированном экране.
Чтобы запретить показывать текст сообщения в уведомлении:
- Откройте меню, нажав на значок с тремя точками в правом верхнем углу экрана.
- Перейдите в раздел Настройки.
- Выберите пункт Конфиденциальность.
- Прокрутите страницу вниз и выберите пункт Блокировка отпечатком пальца.
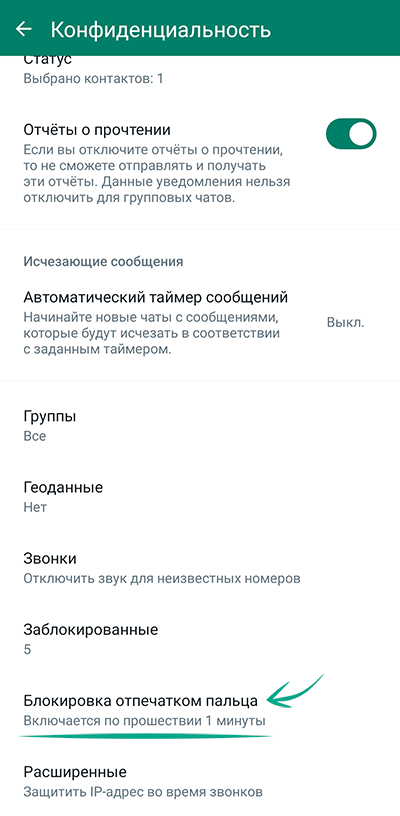
- Отключите функцию Показывать содержимое.
Неудобство: чтобы прочитать сообщения, вам придется каждый раз разблокировать экран
Зачем: чтобы новый владелец номера не получил доступ к вашей переписке.
Аккаунт WhatsApp привязывается к номеру телефона, и, когда вы меняете номер, система создает новую учетную запись. При этом аккаунт, привязанный к вашему старому номеру, остается активным еще 45 дней с момента последнего запуска приложения. Скорее всего, рано или поздно ваш старый номер продадут другому человеку. Если новый владелец номера зайдет с ним в WhatsApp, то увидит вашу фотографию профиля и сведения учетной записи. Чтобы посторонний не мог получить доступ к этой информации, воспользуйтесь функцией смены номера.
Обратите внимание: прежде чем переносить аккаунт, вам нужно войти в него на устройстве, а затем вставить в это устройство SIM-карту с новым номером.
Чтобы сменить номер аккаунта:
- Откройте меню, нажав на значок с тремя точками в правом верхнем углу экрана.
- Перейдите в раздел Настройки.
- Выберите пункт Аккаунт.
- Нажмите Изменить номер.
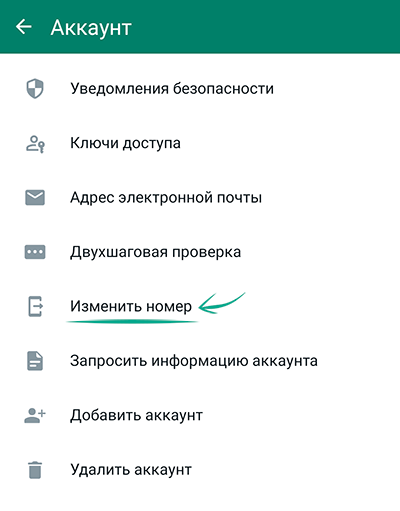
- Ознакомьтесь с инструкциями и нажмите Далее.
- Введите старый и новый номера телефона.
- Нажмите Далее.
- При необходимости включите опцию Известить контакты и выберите, кому нужно сообщить о смене вашего номера. Учтите, что контакты в группах, которыми вы управляете, в любом случае получат оповещение:
- Все контакты
- Контакты, с которыми у меня есть чат
- Нажмите Настроить…, чтобы вручную выбрать нужных пользователей
- Нажмите Готово.
- Нажмите Продолжить.
- Дождитесь подтверждения нового номера.
Смена номера позволяет перенести в новый аккаунт информацию профиля и настройки. Также вы сохраните доступ к истории чатов, но только если будете использовать то же устройство, что и раньше.
Зачем: чтобы дополнительно защитить самую сокровенную переписку.
WhatsApp позволяет закрывать чаты. Закрытые чаты хранятся в отдельной папке, для доступа к которой вам потребуется подтвердить личность.
Обратите внимание: для использования этой функции необходимо предварительно настроить на вашем устройстве разблокировку экрана с помощью отпечатка пальца или распознавания лица. Кроме того, чат закрывается только на том устройстве, на котором вы воспользовались данной функцией. Если вы откроете WhatsApp на другом телефоне или связанном устройстве (например, на компьютере), этот чат закрыт не будет.
Чтобы переместить чат (или сразу несколько) в закрытую папку:
- Нажмите на чат, который хотите закрыть, и удерживайте, чтобы выделить его.
- При необходимости выберите также другие чаты, которые хотите закрыть.
- Откройте меню, нажав на значок с тремя точками в правом верхнем углу экрана.
- Нажмите Закрыть чат.
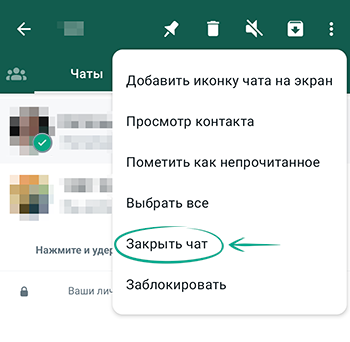
- Нажмите Продолжить.
- Подтвердите свою личность с помощью отпечатка пальца.
Вы можете создать секретный код, с помощью которого будете получать доступ к папке закрытых чатов. Кроме того, этот код позволит вам скрыть папку из списка чатов. Для этого:
- Перейдите в папку Закрытые чаты. Система запросит подтверждение личности.
- Нажмите на три точки в правом верхнем углу экрана.
- Выберите Настройки закрытых чатов.
- Нажмите на Секретный код.
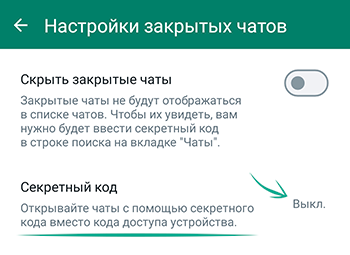
- В поле Секретный код введите придуманный вами код и нажмите Далее.
- Введите его снова для подтверждения. Нажмите Готово.
Теперь для того, чтобы открыть папку закрытых чатов, вы можете воспользоваться функцией разблокировки экрана или ввести секретный код. Кроме того, с помощью секретного кода вы можете скрыть папку с закрытыми чатами. Чтобы это сделать:
- Перейдите в папку Закрытые чаты. Система запросит подтверждение личности.
- Нажмите на три точки в правом верхнем углу экрана.
- Нажмите на Настройки закрытых чатов.
- Включите опцию Скрыть закрытые чаты.
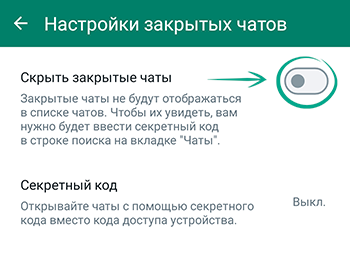
- Далее приложение предложит вам использовать ваш текущий секретный код или поменять его. Выберите подходящий вам вариант.
- Если вы выбрали пункт Использовать мой секретный код, введите его в поле Секретный код и нажмите Готово.
- Если вы решили изменить код, введите его дважды в предлагаемые приложением поля и подтвердите выбор.
- Если вы не назначили секретный код, придумайте его и также введите дважды, затем нажмите Готово.
Теперь, чтобы приложение отобразило папку Закрытые чаты, введите секретный код в строку поиска в верхней части экрана. Вы в любой момент можете отключить эту функцию в настройках папки.
- Чтобы убрать чат из папки закрытых чатов:
- Войдите в папку Закрытые чаты в верхней части списка чатов. Система попросит вас подтвердить личность.
- Нажмите на чат, который хотите переместить в общую папку, и удерживайте, чтобы выделить его.
- При необходимости выберите также другие чаты, которые хотите открыть.
- Откройте меню, нажав на значок с тремя точками в правом верхнем углу экрана.
- Нажмите Разблокировать чат.
- Подтвердите личность с помощью функции распознавания лица или отпечатка пальца
Зачем: чтобы файлы из переписки не сохранялись на телефон.
По умолчанию фотографии и видеозаписи, полученные вами в WhatsApp, сохраняются в память телефона. Поскольку файлы из переписки могут быть личными, рекомендуем отключить эту функцию.
Чтобы отключить автоматическое сохранение фото и видео из WhatsApp в галерее:
- Откройте меню, нажав на значок с тремя точками в правом верхнем углу экрана.
- Перейдите в раздел Настройки.
- Выберите пункт Чаты.
- Отключите опцию Видимость медиа.
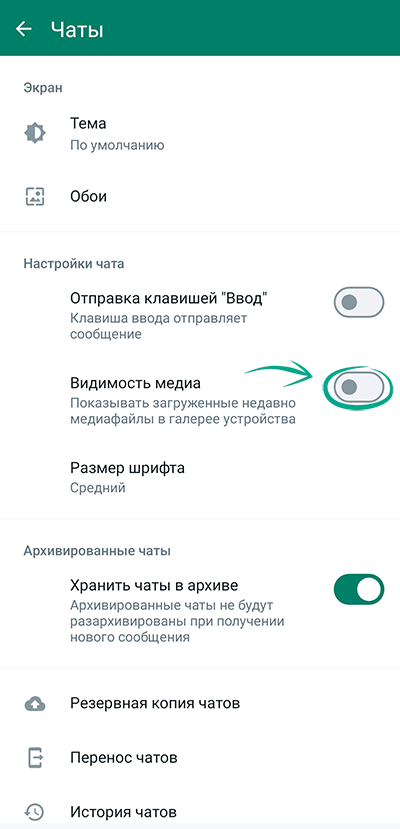
Вы также можете удалить ранее сохраненные медиафайлы из чата и с устройства. Обратите внимание: чтобы вновь увидеть фото или видео в чате, вам придется скачать его вручную (в галерею при этом оно не попадет). Если ваш собеседник также удалит их со своего телефона, увидеть их будет нельзя.
Чтобы удалить медиафайлы из чата и с устройства:
- Откройте меню, нажав на значок с тремя точками в правом верхнем углу экрана.
- Перейдите в раздел Настройки.
- Выберите пункт Данные и хранилище.
- Нажмите Управление хранилищем.
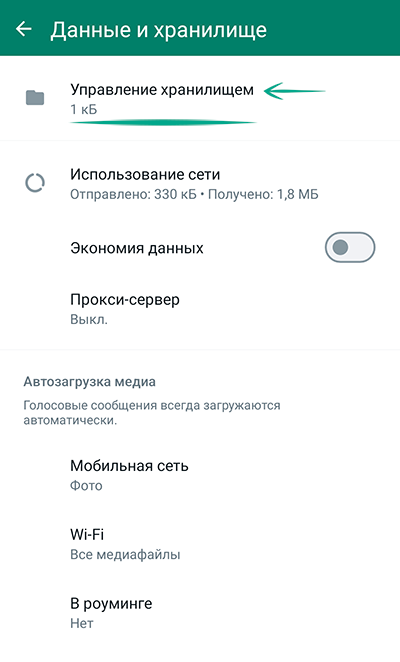
- Выберите контакт, данные из переписки с которым вы хотите удалить.
- Отметьте данные для удаления и нажмите на значок корзины.
- Подтвердите свой выбор, нажав Удалить.
Зачем: чтобы данные о вас не видели те, с кем вы не хотите ими делиться.
По умолчанию любой человек, у которого есть номер вашего телефона, может видеть в WhatsApp данные вашего профиля и сведения о прочтении полученных сообщений, а также ваш статус «онлайн» и время последнего посещения. Если вы не хотите, чтобы посторонние видели эти данные, можно запретить просматривать их.
Чтобы ограничить видимость личной информации:
- Откройте меню, нажав на значок с тремя точками в правом верхнем углу экрана.
- Перейдите в раздел Настройки.
- Нажмите Конфиденциальность.
- Выберите Мои контакты или Никто в разделах:
- Время последнего посещения и статус
- Фото профиля
- Сведения
- Отключите опцию Отчеты о прочтении.
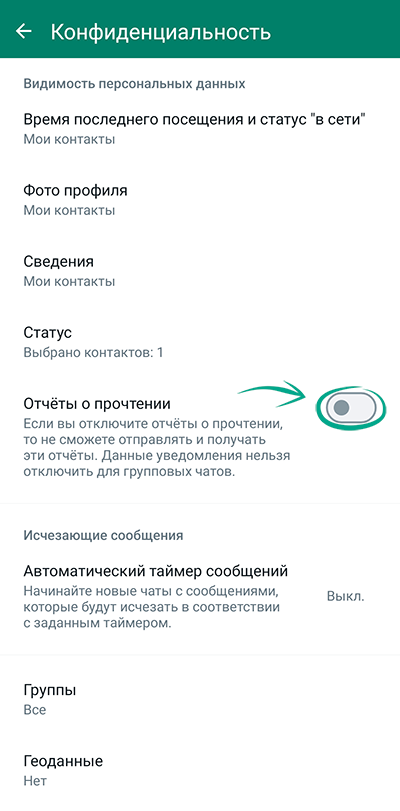
Учтите, что для групповых чатов отчеты о прочтении отключить нельзя.
Неудобство: отключив отображение отчетов о прочтении, вы тоже перестанете видеть эту информацию о других пользователях.
Зачем: чтобы посторонние не увидели лишнего.
Статусы в WhatsApp — короткие заметки, которые видны владельцам других аккаунтов в течение 24 часов после публикации. По умолчанию ваш статус видят все зарегистрированные пользователи приложения. Среди них могут оказаться злоумышленники или люди, с которыми вы бы не хотели делиться личной информацией. Рекомендуем ограничить видимость статуса. Для этого:
- Откройте меню, нажав на значок с тремя точками в правом верхнем углу экрана.
- Перейдите в раздел Настройки.
- Нажмите Конфиденциальность.
- Нажмите Статус.
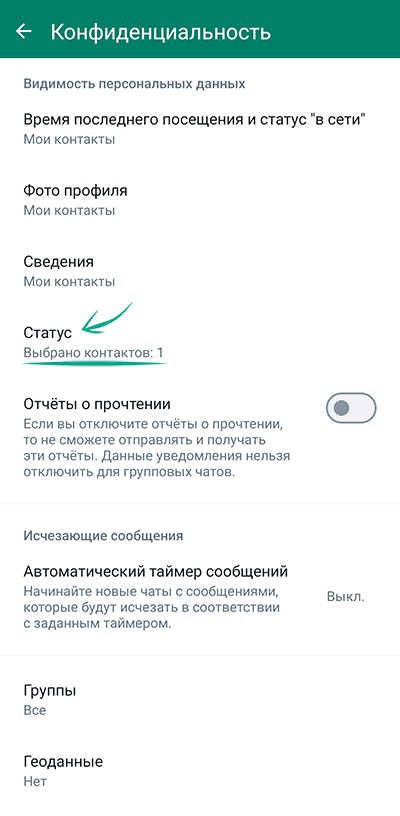
- Выберите Контакты, кроме… и нажмите Искл. 0, чтобы запретить определенным пользователям видеть ваш статус.
- Выберите Только… и нажмите Вкл. 0, чтобы ваш статус могли видеть только те пользователи, которых вы отметите.
- Нажмите на зеленую галочку в правом нижнем углу экрана.
Зачем: чтобы никто не знал, где вы находитесь.
В чатах WhatsApp вы можете прислать собеседнику ваше текущее местоположение или даже позволить ему отслеживать, где вы находитесь, в режиме реального времени. Если вы больше не хотите, чтобы ваши собеседники знали, куда вы направляетесь, вы в любой момент можете проверить, в каких именно чатах включена эта функция, и отключить ее. Для этого:
- Откройте меню, нажав на значок с тремя точками в правом верхнем углу экрана.
- Перейдите в раздел Настройки.
- Выберите пункт Конфиденциальность.
- Прокрутите страницу вниз и выберите пункт Геоданные.
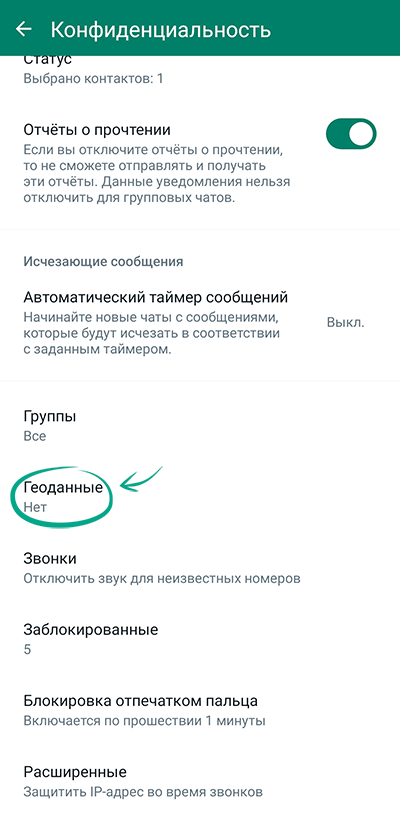
- Если вы делитесь геоданными хотя бы в одном чате, вы увидите список чатов. Нажмите кнопку Перестать делиться, чтобы отключить передачу геоданных во всех чатах сразу.
- Нажмите Стоп.
Как победить спамеров и троллей
показать всеЗачем: чтобы ограничить рассылку спама.
Любой пользователь WhatsApp, у которого есть ваш номер, может отправить вам сообщение. Если вы столкнулись с мошенничеством или рассылкой спама, можно заблокировать недобросовестного пользователя. Вы также можете блокировать пользователей, от которых не хотите получать сообщения по любым другим причинам.
Заблокированный пользователь не узнает о внесении в черный список. Он не сможет звонить вам и видеть обновления вашего статуса, а все отправленные им сообщения будут помечены как недоставленные. При этом вы их не увидите вовсе.
Чтобы заблокировать пользователя:
- Откройте меню, нажав на значок с тремя точками в правом верхнем углу экрана.
- Перейдите в раздел Настройки.
- Нажмите Конфиденциальность.
- В нижней части экрана нажмите Заблокированные.
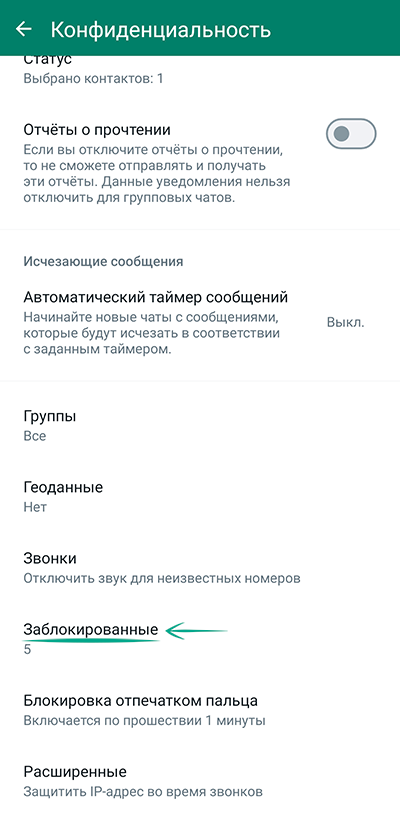
- Нажмите на значок в правом верхнем углу экрана и выберите абонента, которого хотите заблокировать.
Заблокировав пользователя, вы не будете видеть обновления его статуса и время, когда он последний раз был в сети.
Чтобы разблокировать пользователя, нажмите на его имя или номер телефона в списке, а затем нажмите Разблокировать <Имя Пользователя>.
Зачем: чтобы не получать ненужные сообщения.
Если у пользователя WhatsApp есть ваш номер телефона, он может добавить вас в группу. По умолчанию для этого не нужно ваше разрешение. Вы можете изменить эти настройки и указать, кто может добавлять вас в группы.
- Откройте меню, нажав на значок с тремя точками в правом верхнем углу экрана.
- Перейдите в раздел Настройки.
- Нажмите Конфиденциальность.
- Выберите пункт Группы.
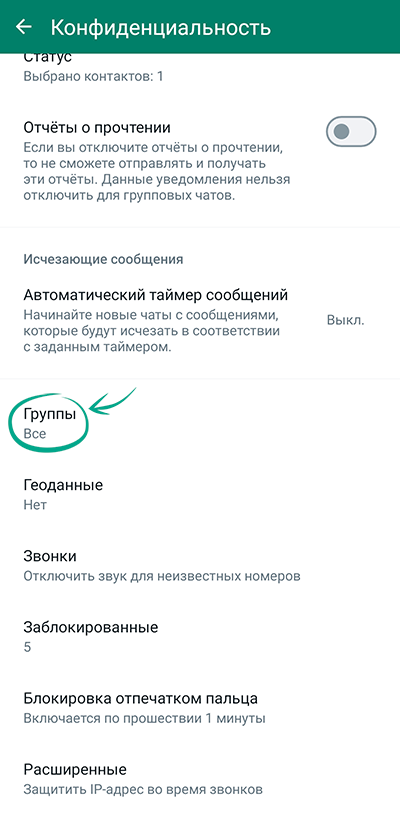
- Выберите одну из опций:
- Все. Эта опция позволяет добавлять вас в группы любым пользователям, включая тех, кто не сохранен у вас в контактах.
- Мои контакты. Вас смогут добавлять в группы без вашего разрешения только пользователи, сохраненные у вас в контактах. Всем остальным будет предложено сформировать приглашение, которое вы можете принять в течение трех дней.
- Контакты, кроме... Добавлять вас в группы без вашего разрешения смогут ваши контакты, кроме тех, кого вы исключили. Исключенным контактам и несохраненным пользователям будет предложено сформировать приглашение.
Зачем: чтобы не отвлекаться на нежелательные разговоры.
Любой пользователь, у которого сохранен ваш номер, может позвонить вам в WhatsApp. Это могут сделать, например, магазины, где вы заводили карту лояльности, или спамеры, получившие ваш номер в результате утечки данных. Если вы не хотите отвлекаться на такие звонки, вы можете отключить звук для них. Звонки с неизвестных номеров по-прежнему будут отображаться на вкладке Звонки или в уведомлениях, так что вы узнаете о них и при желании сможете перезвонить сами позже.
Чтобы отключить звук для звонков с неизвестных номеров:
- Откройте меню, нажав на значок с тремя точками в правом верхнем углу экрана.
- Перейдите в раздел Настройки.
- Нажмите Конфиденциальность.
- Прокрутите страницу вниз и выберите пункт Звонки.
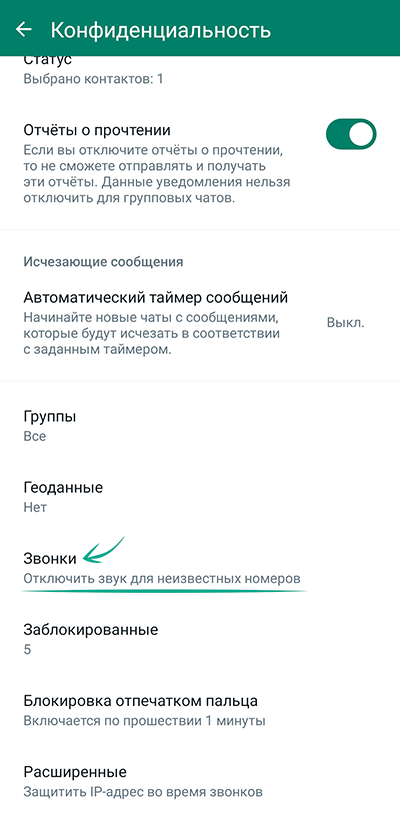
- Включите функцию Отключить звук для неизвестных номеров.
Неудобство: вы не услышите звонков от людей не из вашего списка контактов, которые могут быть вам важны, — например, от курьеров.
Как избавиться от лишних уведомлений
показать всеЗачем: чтобы меньше отвлекаться.
Если вы много переписываетесь в WhatsApp, звуковые оповещения о каждом новом сообщении могут раздражать. Можно выключить звуковые уведомления для чатов с определенными пользователями, групповых чатов или вообще для всех.
Чтобы отключить звуковые оповещения для определенного чата:
- На вкладке Чаты выберите переписку.
- Откройте меню, нажав на значок с тремя точками в правом верхнем углу экрана.
- В выпадающем списке выберите Без звука.
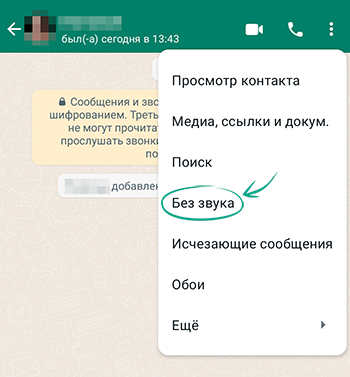
- Выберите период, на который нужно отключить звук уведомлений.
Чтобы отключить звуковые оповещения для всех групповых чатов:
- Откройте меню, нажав на значок с тремя точками в правом верхнем углу экрана.
- Перейдите в раздел Настройки.
- Выберите пункт Уведомления.
- В разделе Группы нажмите Звук уведомления.
- Выберите Без звука.
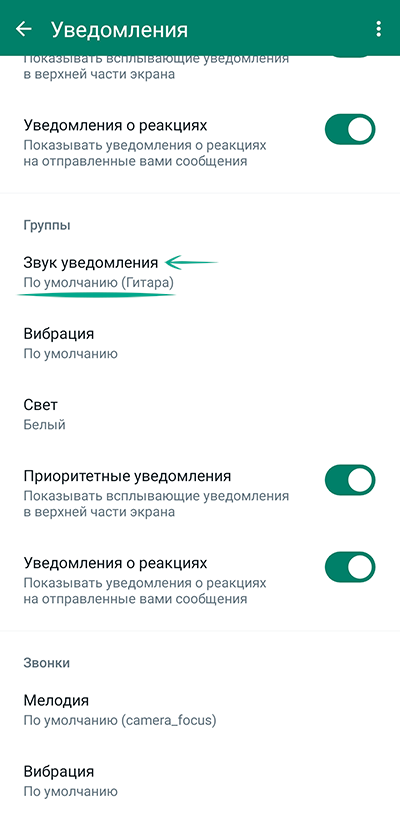
Чтобы отключить звуковые оповещения для всех сообщений:
- Откройте меню, нажав на значок с тремя точками в правом верхнем углу экрана.
- Перейдите в раздел Настройки.
- Выберите пункт Уведомления.
- В разделе Сообщения нажмите Звук уведомления.
- Выберите Без звука.
Также вы можете выключить звук подтверждения получения и отправки сообщений во время переписки. Для этого:
- Откройте меню, нажав на значок с тремя точками в правом верхнем углу экрана.
- Перейдите в раздел Настройки.
- Выберите пункт Уведомления.
- Отключите опцию Звуки в чате.
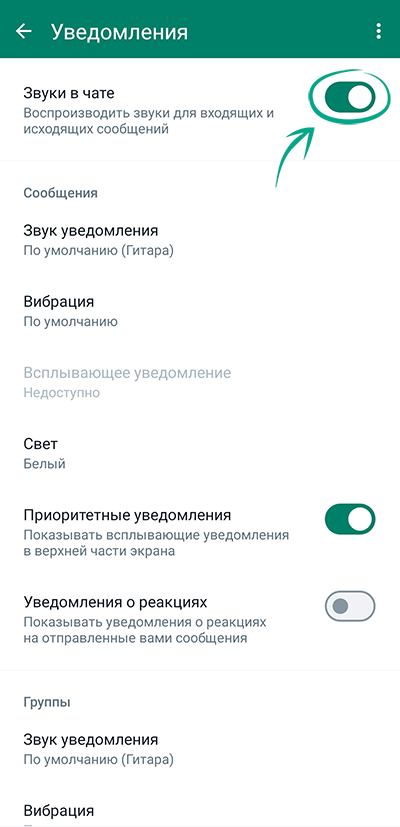
Чтобы отключить уведомления о реакциях:
- Откройте меню, нажав на значок с тремя точками в правом верхнем углу экрана.
- Перейдите в раздел Настройки.
- Выберите пункт Уведомления.
- В разделе Сообщения отключите опцию Уведомления о реакциях.
- В разделе Группы также отключите опцию Уведомления о реакциях.